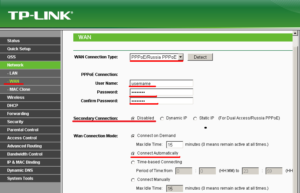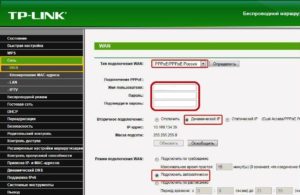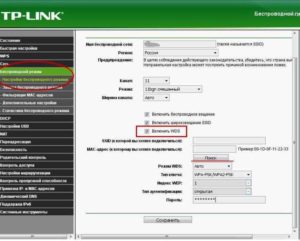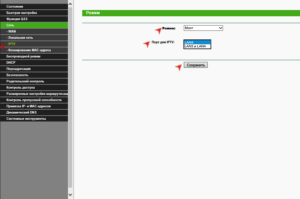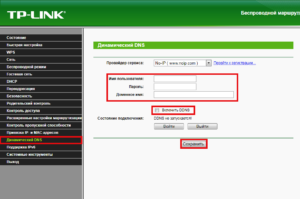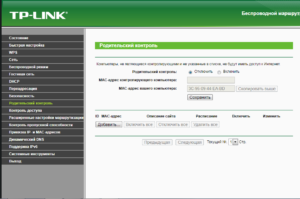Как подключить и настроить роутер TP-Link модели TL WR740n
 Маршрутизаторы TP-Link — одни из самых распространенных устройств на отечественном рынке. Популярность продуктов от китайского производителя обусловлена оптимальным соотношением цены, качества и безотказностью в работе. А модель WR740n компании TP-Link благодаря поддержке как современных, так и прошлых стандартов сетевых соединений, обеспечению скорости передачи данных до 150 Мбит и надежной защите от возможных атак извне, стала отличным решением при построении домашней сети.
Маршрутизаторы TP-Link — одни из самых распространенных устройств на отечественном рынке. Популярность продуктов от китайского производителя обусловлена оптимальным соотношением цены, качества и безотказностью в работе. А модель WR740n компании TP-Link благодаря поддержке как современных, так и прошлых стандартов сетевых соединений, обеспечению скорости передачи данных до 150 Мбит и надежной защите от возможных атак извне, стала отличным решением при построении домашней сети.
Содержание
- Обзор модели
- Настройки
- Автоматическая настройка
- Подключение к интернету вручную
- Резервное подключение через 3G, 4G
- Беспроводная сеть
- Настройка в режиме повторителя (репитера), усилителя, адаптера или точки доступа
- IPTV
- Индивидуальные настройки подключения пользователей
- Динамический DNS
- Настройки безопасности
- Родительский контроль
- Изменение функции кнопок
- Настройка DLNA на роутере
- Настройка VPN-сервера
- Настройка торрент-клиента на роутере
- Настройка принтера
- Возможные неисправности и способы их устранения
- Обновление прошивки
- Сброс настроек роутера на заводские
- Вывод
- Отзывы
Обзор модели
Роутер модели WR740n от TP-Link относится к высокоскоростным маршрутизаторам, основанным на технологии 802.11n и имеющим совместимость со всеми устройствами, поддерживающими стандарты IEEE 802.11b/g. Его отличительной чертой от моделей, базирующихся на этих стандартах, является более высокая скорость передачи данных и увеличенный в несколько раз радиус покрытия беспроводной сети. Это позволяет без каких-либо проблем просматривать потоковое видео, пользоваться IP-телефонией и играть в онлайн-игры. Таким образом, TP-Link WR740n своими характеристиками сочетает возможности современного высокоскоростного маршрутизатора с бюджетной ценой.
Внешний вид
 Оформление модели WR740n реализовано в соответствии с классическими стандартами устройств от TP-Link. Аппарат заключен в стильный корпус из пластика с закругленными краями. Элегантности ей придает суженная передняя часть и гармоничное сочетание черной полосы панели индикаторов с матово-белым цветом остального корпуса.
Оформление модели WR740n реализовано в соответствии с классическими стандартами устройств от TP-Link. Аппарат заключен в стильный корпус из пластика с закругленными краями. Элегантности ей придает суженная передняя часть и гармоничное сочетание черной полосы панели индикаторов с матово-белым цветом остального корпуса.
Панель индикаторов TP-Link WR740n не имеет подписей, но это никак не затрудняет определения их предназначения. Все окошки индикаторов выполнены в виде пиктограмм, интуитивно понятных даже начинающему пользователю. Слева направо на панели расположены:
- индикатор питания;
- индикатор встроенного самотестирования. При нормальной работе должен мигать;
- модуль Wi-Fi;
- LAN-порты (четыре индикатора);
- индикатор подключения беспроводных устройств;
- индикатор функции QSS.
 На тыльной стороне устройства расположены порты для подключения по локальной сети (LAN) в количестве четырех штук, и один порт WAN — для подключения кабеля провайдера. Чтобы не перепутать разъемы для локальной и глобальной сетей, порт WAN обозначен другим цветом. По бокам от портов находятся разъем для подключения блока питания, кнопка его включения/выключения и несъемная антенна «вай фай», а с другой стороны — кнопка WPS/RESET.
На тыльной стороне устройства расположены порты для подключения по локальной сети (LAN) в количестве четырех штук, и один порт WAN — для подключения кабеля провайдера. Чтобы не перепутать разъемы для локальной и глобальной сетей, порт WAN обозначен другим цветом. По бокам от портов находятся разъем для подключения блока питания, кнопка его включения/выключения и несъемная антенна «вай фай», а с другой стороны — кнопка WPS/RESET.
На днище корпуса расположены решетка охлаждения и отверстия, позволяющие крепить устройство к стене. Больше вентиляционных приспособлений на корпусе нет, поэтому при его установке необходимо позаботиться о том, чтобы между днищем и прилегающей к нему поверхностью оставался просвет.
В центре днища маршрутизатора находится информационная наклейка с основными параметрами устройства.
Подключение и подготовка к работе
Прежде чем приступать к настройкам TP-Link WR740n, необходимо выбрать место для его расположения. Оптимальным будет размещение маршрутизатора в центре помещения, чтобы расстояние к нему из самых отдаленных углов было приблизительно одинаковым. Следует также иметь в виду, что стены, двери и перекрытия, содержащие в себе металлические элементы, создают помехи для распространения сигнала. То же самое касается и бытовых электроприборов: их не рекомендуется располагать вблизи от маршрутизатора.
 Выбрав место для расположения роутера, необходимо сделать следующее:
Выбрав место для расположения роутера, необходимо сделать следующее:
- Подключить кабель от провайдера к порту WAN на задней панели устройства. Если выход в интернет осуществляется посредством соединения DSL, один из LAN-портов роутера нужно соединить с LAN-портом модема.
- Подсоединить TP-Link WR740n к компьютеру с помощью кабеля через один из портов LAN.
- Активировать питание устройства.
На этом подключение роутера TP-Link TL модели WR740n и подготовка его к работе завершены.
Настройки
Подобно другим устройствам такого же предназначения, у WR740n настройка происходит через веб-интерфейс. Для вхождения в него необходимо, чтобы компьютер и роутер находились в одном адресном пространстве. В подавляющем большинстве случаев ничего для этого специально делать не нужно, так как в устройствах TP-Link, по умолчанию, активирован режим DHCP-сервера, присваивающий всем подключенным устройствам IP-адрес автоматически. Остается только проверить, чтобы в настройках сетевого подключения на компьютере было установлено автоматическое получение IP.
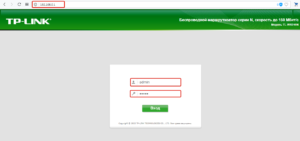 Для того чтобы зайти в настройки роутера TP-Link, необходимо:
Для того чтобы зайти в настройки роутера TP-Link, необходимо:
- В адресной строке браузера набрать 192.168.0.1.
- В появившемся окне в строке «login» ввести admin и затем указать пароль в строке «password». Имя пользователя и пароль по умолчанию в маршрутизаторах TP-Link идентичны.
Роутер WR740n от TP-Link выпускается довольно давно и претерпел ряд изменений. В настоящее время существует шесть модификаций этой модели. Поэтому в более старых устройствах адрес по умолчанию — 192.168.1.1. Узнать это точно можно из наклейки на днище корпуса маршрутизатора.
Автоматическая настройка
Для пользователей, неуверенно владеющих компьютером, или не желающим вникать в тонкости его функционирования, производителем предусмотрена возможность настройки роутеров tp-link tl wr740n в автоматическом режиме. Для этого создана специальная программа, поставляемая вместе с маршрутизатором на CD.
Чтобы воспользоваться ею, необходимо предпринять следующие шаги:
- Вставить компакт-диск в привод и дождаться, пока автоматически запустится мастер настроек.
- Выбрать из списка предлагаемых моделей TP-Link WR740n и в выпадающем списке перейти к помощнику быстрой установки.
- Следующие два шага изменений не вносить, перейти по кнопке «Далее».
- На шаге «Настройка маршрутизатора» ввести данные авторизации, полученные от провайдера.
- Перезагрузить маршрутизатор, чтобы настройки вступили в силу.
Автоматическая настройка роутера возможна и с помощью универсальной утилиты Easy Setup Assistant, разработанной специально для устройств «ТП-Линк». Запустив ее, достаточно нажимать на кнопку «Далее», чтобы программа автоматически провела пользователя через все этапы настройки маршрутизатора. Весь процесс сопровождается демонстрацией подробных инструкций по подключению и настройке роутера.
Подключение к интернету вручную
Чтобы осуществить подключение к интернету в ручном режиме, необходимо в веб-интерфейсе WR740n перейти в раздел «Сеть» и там выбрать подраздел «WAN». Если для подключения к сети используется динамический IP, достаточно выбрать его в строке «Тип подключения WAN» и сохранить настройки. Интернет должен заработать. В других случаях настройки могут иметь отличия у разных провайдеров.
Дом.ру и «Ростелеком»
Настройка интернет-соединения для маршрутизаторов TP-Link у этих популярных провайдеров осуществляется одинаково. Ее можно сделать в несколько простых шагов:
- Из главного меню настроек WR740n перейти в подраздел WAN так, как было указано выше.
- Установить типом подключения PPPoE .
- В следующих строках ввести имя пользователя и пароль, предоставленные провайдером.
- Поставить отметку «Отключить» в строке «Вторичное подключение».
- Поставить галочку напротив «Connect automatically» («Подключить автоматически») в следующей строке.
После завершения настроек необходимо нажать на кнопку «Сохранить» в нижней части окна. Спустя несколько секунд обновить страницу и убедиться, что подключение к интернету установлено.
«Билайн»
Оператор «Билайн» при предоставлении услуг интернета использует VPN-соединение, поэтому настройка TP-Link WR740n в этом случае имеет свои особенности. Осуществляется она так:
- Войти в раздел настроек глобальной сети WAN тем же способом, что и в предыдущем случае.
- Установить типом соединения L2TP.
- Ввести имя пользователя и пароль в следующих строках.
- Поставить отметку в радиокнопке «Динамический IP».
- В следующей строке ввести адрес VPN-сервера «Билайн»: tp.internet.beeline.ru.
- Сохранить сделанные настройки, нажав на соответствующую кнопку внизу страницы.
- После небольшой паузы нажать на кнопку «Соединить», расположенную сразу под строками логина и пароля.
Если все настройки были сделаны правильно, соединение с интернетом будет установлено.
NetByNet
Особенностью провайдера NetByNet является то, что при подключении к интернету осуществляется привязка по МАС-адресу. Поэтому настройка маршрутизатора TP-Link осуществляется следующим образом: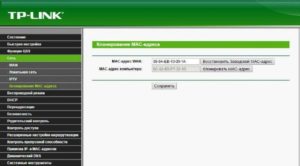
- В главном меню настроек TP-Link WR740n в разделе «Сеть» перейти к подразделу «Клонирование МАС-адреса».
- В открывшемся окне в строке «МАС-адрес WAN» указать адрес, зарегистрированный у провайдера, или клонировать его со своего компьютера.
- Перейти в подраздел «WAN».
- Установить тип подключения РРРоЕ.
- Ввести имя пользователя и пароль.
- В строке «Вторичное подключение» установить отметку в радиокнопке «Динамический IP».
- Установить автоматическое подключение в следующем параметре.
- Сохранить настройки и перезагрузить свой TP-Link.
На этом настройка модели WR740n от TP-Link для NetByNet закончена.
Независимо от провайдера, после завершения настроек TL WR740n от TP-Link нельзя больше запускать высокоскоростное соединение в Windows. Доступ к глобальной сети теперь полностью регулируется роутером. Поэтому рекомендуется также очистить таблицу маршрутизации в своей операционной системе.
Резервное подключение через 3G, 4G
В настоящее время многие пользователи в качестве резервного подключения к интернету используют доступ через мобильного оператора. Но чтобы настроить такое подсоединение для домашней сети, необходим маршрутизатор, оборудованный USB-портом. Модель WR740n для этой цели не подходит, так как в ней подобный разъем не предусмотрен.
Беспроводная сеть
Для того чтобы настроить беспроводную сеть в WR740n, необходимо в веб-интерфейсе своего TP перейти на вкладку «Wireless» («Беспроводной режим») и выбрать там пункт «Настройка беспроводного режима». Затем необходимо настроить следующие параметры: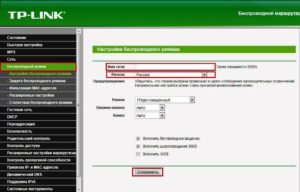
- В поле «Имя сети» указать желаемое название своего wifi-соединения или оставить то, что присутствует там по умолчанию. Рекомендуется, все же, придумать собственное наименование, чтобы легче находить свою сеть среди других доступных беспроводных подключений.
- В строке «Регион» из выпадающего списка выбрать свою страну.
- Сохранить изменения, нажав на соответствующую кнопку.
Теперь можно переходить к следующему этапу настройки Wi-Fi. Для этого необходимо переместиться в подраздел «Защита беспроводного режима», затем сделать следующее: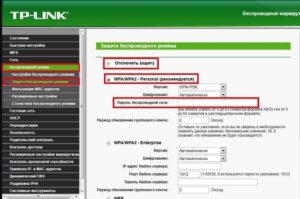
- Снять отметку с радиокнопки «Отключить защиту», если она установлена. Оставление этого параметра включенным дает свободный доступ к сети всем, кто находится в пределах досягаемости сигнала Wi-Fi.
- Отметить как активный раздел WPA-Personal /WPA2-Personal.
- В поле «Пароль PSK» ввести желаемый пароль для подключения к Wi-Fi. Он должен состоять не менее чем из восьми латинских символов.
На этом конфигурирование беспроводной сети на WR740n от TP-Link считается законченным.
Настройка в режиме повторителя (репитера), усилителя, адаптера или точки доступа
В случаях, когда существующего покрытия беспроводной сети не хватает для потребностей пользователей, возникает необходимость каким-либо способом ее расширить. Для этого к основному устройству, раздающему Wi-Fi, подключаются повторители (репитеры). Многие Wi-Fi-роутеры используются в этом качестве, в том числе и TP-Link.
Для маршрутизатора TP-Link TL WR740n в инструкции ничего не говорится о возможности использования его в качестве повторителя. В штатной прошивке на роутере такой режим отсутствует. Решить задачу возможно, если объединить беспроводные сети мостом.
Для этого необходимо:
- На основном устройстве в конфигурации беспроводной сети присвоить статический номер канала (по умолчанию стоит «Авто»).
- Сменить IP-адрес на WR740n, рассчитанный для использования в качестве клиента. Это необходимо для избегания конфликта с основным устройством. При этом они должны оставаться в одном адресном пространстве.
- В разделе «Настройки беспроводного режима» задать имя второй сети и присвоить статический номер канала. Он должен совпадать с номером канала на основном роутере.
- Поставить отметку возле значения «Включить WDS».
- В открывшихся новых строках в пункте SSID ввести имя сети, к которой планируется подключиться.
- Нажав на кнопку «Поиск», выбрать из списка доступных беспроводных сетей ту, с которой планируется установить соединение и щелкнуть по ссылке «Connect».
- Настроить защиту сети, введя тип шифрования и пароль подобно тому, как описано в предыдущем разделе.
- Перезагрузить WR740n.
Как вариант, прошить TP-Link WR740n с помощью альтернативной прошивки DD-WRT, имеющей режим «репитер». Однако опытные пользователи не рекомендуют применять продукты TP-Link с такой целью.
IPTV
В настоящее время большинство провайдеров наряду с интернетом предоставляют также услугу цифрового телевидения IPTV. В прошивке WR740n реализована ее поддержка. Чтобы настроить эту функцию, необходимо:
- В разделе «Сеть» зайти в подраздел «IPTV».
- В строке режима выбрать из выпадающего списка «Мост».
- В появившемся дополнительном поле выбрать LAN-порт, к которому будет присоединяться телевизионная приставка.
- Сохранить изменения.
Все, функция IPTV на TP-Link настроена.
Индивидуальные настройки подключения пользователей
Данный функционал в модели TP-Link WR740n отсутствует.
Динамический DNS
У пользователей, занимающихся хостингом своего сайта или FTP-сервера, находящихся за пределами роутера, может понадобиться «Динамический DNS». С его помощью возможно присвоить постоянное имя узла и доменное имя динамическому адресу IP. Имея в своем распоряжении TP-Link WR740n, сделать это очень просто, так как там реализована эта функция.
Чтобы получить динамический DNS, необходимо:
- В главном меню WR740n перейти в раздел с аналогичным названием.
- Из выпадающего списка выбрать поставщика услуги DDNS.
- Ввести имя пользователя и пароль, предоставленные поставщиком, и указать доменное имя.
- Поставить галочку в чекбоксе «Включить DDNS».
- Сохранить изменения.
В дальнейшем входить и выходить из режима DDNS с помощью кнопок «Войти» и «Выйти».
Настройки безопасности
Для предотвращения возможных атак на сеть извне в маршрутизаторах от tp-link предусмотрена довольно гибкая система защиты в виде встроенного брандмаузера. Чтобы настроить его в WR740n, необходимо в главном меню настроек открыть раздел «Безопасность». В нем осуществить базовое или расширенное конфигурирование брандмаузера:
- включить или отключить брандмаузер (по умолчанию он включен);
- настроить разрешения для туннелей VPN;
- настроить параметры шлюза ALG.
В расширенных настройках защиты есть возможность сконфигурировать дополнительные параметры безопасности, в частности, защиту от DoS-атак и другие настройки.
Родительский контроль
Для тех, у кого существует необходимость контролировать нахождение ребенка за компьютером и его активность в сети, в WR740n предусмотрена функция родительского контроля.
Для изменения ее параметров необходимо войти в одноименный раздел из главного меню и сделать следующее:
- включить/отключить функцию родительского контроля;
- добавить/удалить правила для выбранных ресурсов и настроить расписание их действия.
Все привязки для правил осуществляются по МАС-адресу компьютера ребенка.
Изменение функции кнопок
Такая возможность на WR740n не предусмотрена.
Настройка DLNA на роутере
Данная функция требует наличия на маршрутизаторе USB-порта, который у WR740n отсутствует.
Настройка VPN-сервера
WR740n работает с VPN-соединениями только в качестве клиента.
Настройка торрент-клиента на роутере
Иметь такую возможность хотелось бы многим пользователям, но на штатной прошивке WR740n такое нереально. Следует обратить внимание на альтернативные прошивки, находящихся в достаточном количестве в интернете. Но их применение допускается только на свой страх и риск, без каких-либо гарантий корректной работы устройства.
Настройка принтера
Модель WR740n от TP-Link не имеет в своем функционале возможности настраивать принтер. Но если для печати используется сетевой принтер, имеющий собственный IP-адрес, маршрутизатор обеспечит доступ к нему наравне с другими устройствами в сети. Он осуществляется с помощью кабельного соединения, а если в принтере имеется поддержка Wi-Fi, то и через беспроводную сеть.
Возможные неисправности и способы их устранения
Несмотря на то, что WR740n относится к надежным устройствам, способным бесперебойно функционировать в течение многих лет, в их работе также случаются неполадки. В основном они связаны с ошибками, допущенными во время конфигурирования роутера.
Наиболее частыми проблемами в работе устройства, на которые жалуются пользователи, бывают: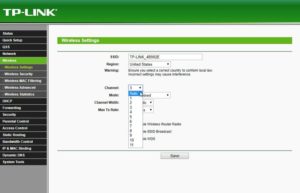
- Нестабильная работа беспроводной сети и низкая скорость скачивания через нее. При этом проводная сеть работает нормально. Помочь решить эту проблему может смена канала Wi-Fi.
- Невозможность подключиться к веб-интерфейсу WR740n по адресу 192.168.0.1. Скорее всего, причиной такой ситуации является смена IP-адреса маршрутизатора для работы в другом адресном пространстве. Если установить его не представляется возможным, поможет откат к заводским параметрам.
- Устройства в сети не видят Wi-Fi. Причиной этого может быть отключение беспроводной сети на маршрутизаторе. Поэтому нужно соединиться с ним через проводную сеть и в веб-интерфейсе включить Wi-Fi. Если там все активно, проверить параметры подключения к сети на удаленных устройствах, в частности, корректность установки драйверов адаптера беспроводной сети.
- Происходит частая потеря соединения с интернетом. Помочь решить эту проблему может обновление прошивки WR740n.
Если никакие из перечисленных выше методов не помогают решить проблему, причина, возможно, кроется в физическом повреждении устройства. В этом случае лучше обратиться в сервисный центр.
Обновление прошивки
Поддержка прошивки в актуальном состоянии является важным моментом в обеспечении надежной работы TP-Link WR740n. Рекомендуется обновить ее сразу же после приобретения устройства перед первичным конфигурированием. Для этого необходимо скачать последнюю версию прошивки с официального сайта TP-Link. Установить новую прошивку можно двумя способами.
Через веб-интерфейс
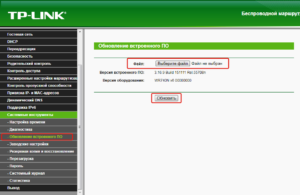 Это самый простой способ обновления прошивки, для которой нужно:
Это самый простой способ обновления прошивки, для которой нужно:
- В главном меню перейти в раздел «Системные инструменты» и там выбрать «Обновление встроенного ПО».
- В появившемся окне открыть проводник с помощью кнопки «Обзор» и указать путь к скачанному ранее файлу прошивки.
- Нажать на кнопку «Обновить».
После произведенных действий прошивка обновится, после чего роутер автоматически перезагрузится.
Через мобильное приложение
Если под рукой нет компьютера или ноутбука, а настроить WR740n крайне необходимо, сделать это можно с помощью планшета или смартфона. Для этого компания TP-Link разработала специальное мобильное приложение под названием TP-Link Tether. Оно поддерживается устройствами под управлением Android или IOS и доступно для скачивания на Google Play и App Store.
Программа TP-Link Tether имеет удобный интерфейс и множество функций. С ее помощью осуществляются те же действия, что и в обычном порядке через веб-интерфейс. Однако функции для обновления прошивки в ней пока нет. Но разработка утилиты продолжается и вполне вероятно, что в будущих версиях такая возможность появится.
Через USB-устройство
Данная функция недоступна ввиду отсутствия у роутера соответствующего разъема.
Сброс настроек роутера на заводские
Случаются ситуации, когда WR740n начинает работать с ошибками, которые нельзя исправить стандартными способами, или утерян пароль для доступа к устройству. В этом случае помогает сброс к заводским параметрам маршрутизатора, делается это в два шага:
- Включить питание устройства.
- Зажать кнопку WPS/RESET на задней панели роутера и удерживать не менее 10 секунд.
Свидетельством того, что операция прошла успешно, является загорание всех индикаторов на передней панели WR740n. После этого кнопку WPS/RESET отпустить.
Если доступ к веб-интерфейсу роутера не утерян, сброс к заводским параметрам осуществляется при переходе в раздел системных инструментов на соответствующий пункт и при нажатии на кнопку «Восстановить».
Вывод
Очевидно, что маршрутизатор TL WR740n компании TP-Link рекомендуется для построения домашней беспроводной сети или сети малого офиса.
Плюсы
К достоинствам устройства относятся:
- доступная цена;
- легкость в настройке;
- многофункциональность;
- бесперебойная работа.
Минусы
Минусов в работе WR740n не обнаружено.
Отзывы
Иван: «Роутер просто отличный! Аналогов за такую цену не найти. Не было никаких проблем со стабильностью в работе. Рекомендую всем для покупки».
Александр: «Очень доволен покупкой, настроил все за несколько минут. Скорость не режет, работает без перебоев. Не ожидал такого качества за столь низкую цену».
Владимир: «Пользуюсь роутером больше двух лет. За это время никаких нареканий нет. Единственное замечание — слабоватый сигнал на улице (живу в частном секторе). Но, думаю, это не самое страшное».