Роутер TL-WR741ND: как подключить и настроить
Роутер TL-WR741ND – бюджетный продукт компании TP-Link, предназначенный для создания локальных сетей в квартире или небольшом офисе. Устройство также представляет собой точку доступа, позволяющую организовать виртуальное пространство с Wi-Fi внутри офиса.
Оборудование поддерживается почти всеми провайдерами, а значит, не возникнет проблем с настройками.
Рассмотрим подробнее функционал маршрутизатора.
Содержание
- Краткий обзор
- Подключение и подготовка к работе
- Настройки
- Автоматическая настройка
- Подключение к интернету вручную на примере некоторых провайдеров
- Беспроводная сеть
- Настройка в режиме повторителя (репитера), усилителя, адаптера или точки доступа
- IPTV
- Протокол IPv6
- Динамический DNS
- Настройки безопасности (антивирус, файервол)
- Родительский контроль
- Настройка принтера
- Возможные неисправности и способы их устранения
- Обновление прошивки
- Сброс настроек роутера на заводские
- Вывод
- Отзывы
Краткий обзор
 Модель WR741ND поддерживает стандарт 802.11g/b/n и стабильно раздает Wi-Fi, несмотря на наличие одной антенны. Роутер покрывает территорию по технологии 2×2 MIMO, что обеспечивает скорость передачи данных до 150 Мбит/с. Сетевое оборудование снабжено режимом «моста», что увеличивает радиус действия беспроводной точки.
Модель WR741ND поддерживает стандарт 802.11g/b/n и стабильно раздает Wi-Fi, несмотря на наличие одной антенны. Роутер покрывает территорию по технологии 2×2 MIMO, что обеспечивает скорость передачи данных до 150 Мбит/с. Сетевое оборудование снабжено режимом «моста», что увеличивает радиус действия беспроводной точки.
Характеристики WR741ND позволяют использовать роутер как DHCP-сервер для малого количества рабочих машин. TL поддерживает опции дополнительной защиты: межсетевой экран, фильтрацию по MAC-адресу, ограничению скорости на входящем/исходящем трафиках, а также «Родительский контроль».
 К сожалению, у бюджетных роутеров WR741ND присутствуют следующие недостатки. Отсутствие USB-порта не разрешает воспользоваться резервным каналом передачи данных через 3/4G-модем, подключить флешку для установки новой версии ОС либо включить функцию медиа, принт-сервер.
К сожалению, у бюджетных роутеров WR741ND присутствуют следующие недостатки. Отсутствие USB-порта не разрешает воспользоваться резервным каналом передачи данных через 3/4G-модем, подключить флешку для установки новой версии ОС либо включить функцию медиа, принт-сервер.
Также нельзя изменить персональные конфигурации для пользователей, переназначить функции кнопок. Отсутствует функция встроенного VPN-сервера и торрент-клиента.
Производитель на официальном сайте предлагает воспользоваться эмуляторами для тестирования устройства и просмотра функций. Виртуальные машины разделены по версиям ПО.
В комплекте с роутером WR741ND идут блок питания, сетевые кабели, инструкции и диск с драйверами.

Внешне маршрутизатор представляет собой белый параллелепипед с закругленными краями. Устройство легкое по весу, устанавливается на любую поверхность.
На оборотной стороне расположено четыре порта LAN для подключения других устройств, один порт WAN, использующийся для установки соединения с «мировой паутиной», разъем питания и кнопка Reset для сброса настроек на заводские.
Подключение и подготовка к работе
После распаковки надо определиться с местом установки «ТП-Линк» WR741ND и провести первоначальную настройку. О том, как выбрать оптимальную позицию для инсталляции устройства, рассказано в отдельной статье.
Подключаем роутер WR741ND блоком питания к розетке. Далее сетевым кабелем соединяем между собой рабочую станцию и роутер.
Для настройки роутера TL TP-Link WR741ND воспользуемся панелью управления через веб-интерфейс. Сначала переворачиваем маршрутизатор, смотрим на этикетку внизу. Там будет указан адрес, как показано на скриншоте.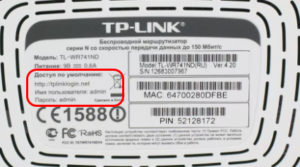
Он указан в виде цифрового значения — 192.168.0.1 или буквенного – http://tplinklogin.net. Это зависит от версии роутера WR741ND: на скриншоте показана 4.2. Также запоминаем учетные данные для первого входа. По умолчанию, логин и пароль – admin.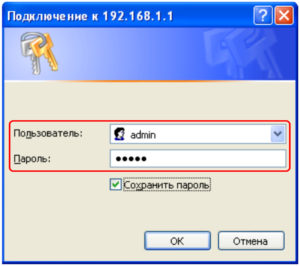
Указанный адрес вводится в обозревателе, после этого открывается диалоговое окно для запроса учетных данных. Пройдя процедуры авторизации, пользователь попадает в «Панель управления» сетевым устройством.
Настройки
Разберемся, как самостоятельно провести первоначальную конфигурацию роутера WR741ND и подключиться к провайдеру. Сетевое оборудование поддерживает два режима конфигурирования.
Автоматическая настройка
Существует два варианта, как настроить роутер TP-Link WR741ND автоматическим способом. В первом случае пользователь применяет диск, идущий в комплекте поставки. На нем содержится утилита для конфигурирования. Запускаем ее, далее следуем подсказкам «Мастера».
Выбираем регион проживания, затем — провайдера из списка предложенных названий компаний и указываем учетные данные, предоставленные поставщиком интернет-услуг. Следующим этапом идет конфигурирование беспроводной сети: придумываем ей имя, устанавливаем пароль. Далее последует перезагрузка оборудования. После окончания процесса его можно использовать.
Данный способ почти не применяется, так как не все компьютеры оснащены приводами.
Второй метод предполагает использование веб-интерфейса. Заходим в «Панель управления» роутера и выбираем пункт «Быстрая настройка».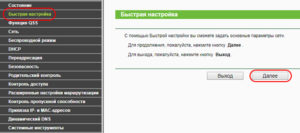
Нажимаем кнопку «Далее», следуем подсказкам «Мастера». Вначале выбираем тип подключения. Он зависит от провайдера. Если пользователь не знает точное значение, стоит выбрать первый вариант.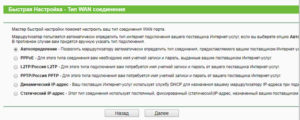
Конфигурирование пойдет в соответствии с выбранным типом подключения. Общие поля будут следующими: имя и пароль, назначенные поставщиком услуг, параметры беспроводного соединения. После заполнения данными роутер WR741ND перезагрузится.
Подключение к интернету вручную на примере некоторых провайдеров
 Теперь рассмотрим варианты подключения в ручном режиме на примере некоторых провайдеров. Все изменения будут проводиться в разделе «Сеть», пункте WAN.
Теперь рассмотрим варианты подключения в ручном режиме на примере некоторых провайдеров. Все изменения будут проводиться в разделе «Сеть», пункте WAN.
«Дом.ру» и «Ростелеком»
В поле «Тип соединения» должно быть значение PPPoE. Затем указываем учетные данные, полученные от поставщика интернет-услуг. Значение «Вторичное подключение» переводим в статус «Отключить».
Режим подключения WAN выставляем как автоматический, далее нажимаем кнопку «Соединить».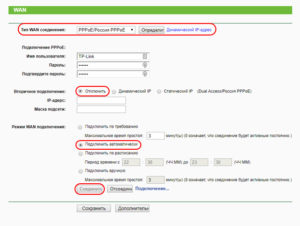
После подсоединения сохраняем внесенные изменения, переходим к другим параметрам Link WR741ND.
Beeline
Провайдер использует протокол PPTP/L2TP. Соответственно, конфигурация будет выглядеть следующим образом. «Тип подключения»: «L2TP/ L2TP Россия». Далее указываем учетные данные: логин и пароль, полученные при заключении договора с провайдером. В поле «IP-адрес/Имя сервера» вбиваем значение tp.internet.beeline.ru. Режим подключения переводим на автоматический.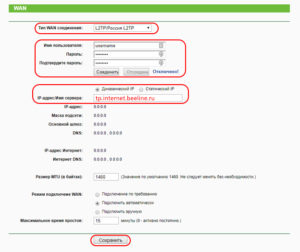
Нажимаем кнопку «Сохранить», переходим к другим разделам роутера WR741ND.
NetByNet
Поставщик услуг доступа к сети «Интернет» использует протокол PPPoE, либо роутер получает IP-адрес от сервера провайдера. В любом случае необходимо идентифицировать оборудование по MAC-адресу.
Выбираем тип соединения PPPoE, а вторичное подключение переводим в режим «Выключить». Роутер автоматически произведет установку соединения с сервером провайдера.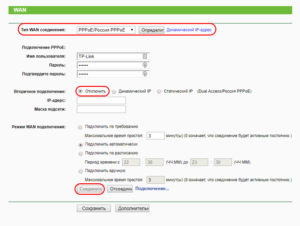
Для получения адреса от сервера поставщика выбираем вариант «Динамический IP». Далее убираем «птичку» с пункта про DNS-серверы, сохраняем внесенные изменения.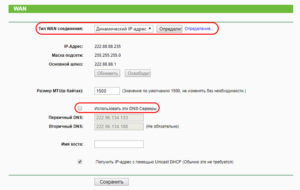
Выбираем пункт «Клонирование MAC-адреса».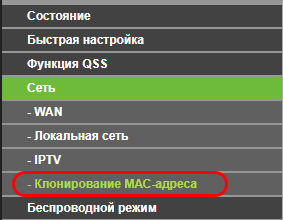
В открывшемся разделе нажимаем кнопку «Клонировать MAC-адрес», сохраняем изменения.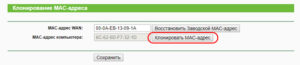 На этом настройка подключения роутера WR741ND к интернету завершена. Переходим к следующим подпунктам.
На этом настройка подключения роутера WR741ND к интернету завершена. Переходим к следующим подпунктам.
Беспроводная сеть
Данный раздел расскажет о том, как настроить «вай-фай» на роутере «ТП-Линк» WR741ND. Заходим через «Панель управления» в «Беспроводной режим», далее — пункт «Настройка». Придумываем имя Wi-Fi-сети, устанавливаем значения.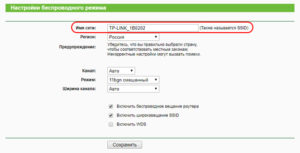
Выбираем слева «Защиту», выставляем параметры по следующему принципу. По умолчанию, на роутере WR741ND защита беспроводной сети отключена. Переводим параметр на WPA2-Personal. В поле «Пароль PSK» придумываем «секретное» слово для Wi-Fi-сети, содержащее 8 символов и больше. В составе ключа одна цифра, один спецсимвол и одна заглавная буква. В качестве кодовых слов не рекомендуется использовать Ф.И.О. или имена ближайших родственников/знакомых, даты рождений или другую информацию, опубликованную на всеобщее обозрение в социальных сетях.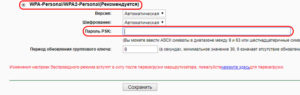
После внесения всех корректировок нажимаем на кнопку «Сохранить». Чтобы применялись изменения беспроводной связи, роутер TP-Link WR741ND необходимо перезапустить.
Настройка в режиме повторителя (репитера), усилителя, адаптера или точки доступа
Маршрутизатор TP-Link WR741ND поддерживает режим повторителя и точки доступа. Подробное конфигурирование будет описано в отдельной статье. Но здесь есть один важный момент. На официальной прошивке добавляется только функция WDS, позволяющая подключить два сетевых устройства TP-Link через «мост».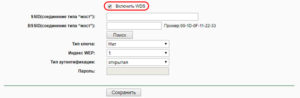
Если же перепрошить роутер WR741ND на кастомный вариант DD-WRT, пользователь получит полноценный режим повторителя, а также другие дополнительные функции.
Роутеры компании TP-Link, по сути, представляют собой точку доступа. Таким образом, нет необходимости проводить дополнительные настройки. Подробнее об этом также будет рассказано в отдельных статьях.
IPTV
Функция IPTV доступна только на последней версии встроенного ПО роутера WR741ND, но не все провайдеры поддерживают данное оборудование. На официальном веб-ресурсе вендора представлен список доступных к совместимости устройств. Ссылка: https://www.tp-link.com/ru/article/?faqid=518.
Общая конфигурация выглядит следующим образом. Заходим в раздел «Сеть», пункт IPTV.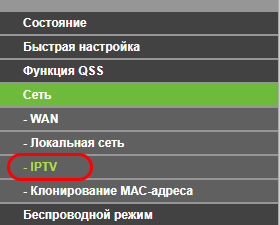
В открывшемся окне доступны следующие режимы.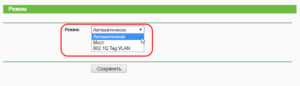
Выбираем вариант, указанный у провайдера, а далее следуем подсказкам «Мастера инсталляции». Обычно конфигурация выглядит так.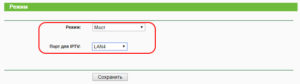
Роутер WR741ND использует функцию «моста» для получения цифрового сигнала от ТВ-приставки.
Протокол IPv6
Среди списка основных параметров маршрутизатора WR741ND есть поддержка нового поколения сетевого протокола – IPv6. Если провайдер начнет предоставлять доступ по новому протоколу, роутер будет работать.
На сегодняшний день почти все провайдеры работают через протокол старой версии – IPv4.
Динамический DNS
Роутер WR741ND поддерживает функцию динамических доменных имен (Dynamic DNS). Она реализует возможность обращаться к собственному хосту, расположенному во внешней сети за роутером. Например, FTP-сервер или личный веб-сайт. Для его настройки заходим в соответствующий раздел меню.
Здесь указываем учетные данные, полученные пользователем при регистрации на соответствующем веб-ресурсе. При необходимости проходим авторизацию на внешнем портале: ссылка выделена синими буквами и подчеркиванием.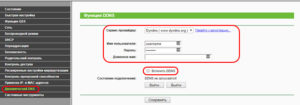
После завершения процедуры отмечаем пункт «Включить DDNS». Сохраняем внесенные изменения.
Настройки безопасности (антивирус, файервол)
На роутере WR741ND отсутствует встроенный антивирус, но имеется межсетевой экран. Параметры доступны во вкладке «Безопасность».
По умолчанию, установлены рекомендованные вендором параметры безопасности. Изменять их по силам только опытным пользователям.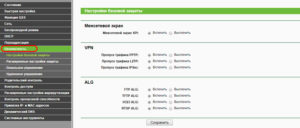
Также можно настроить дополнительные правила для входящего/исходящего трафиков: они доступны в разделе «Контроль доступа».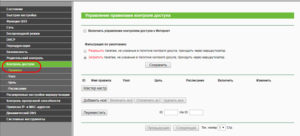
Изменения также вносятся только продвинутыми пользователями, понимающими принцип действия файервола.
Родительский контроль
Как и все оборудование компании TP-Link, маршрутизатор WR741ND тоже имеет встроенную функцию «Родительского контроля», расположенную в одноименном разделе.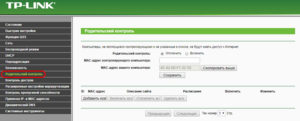
По умолчанию, опция отключена. Она служит для блокировки доступа детям к определенным ресурсам или какого-либо хоста к «мировой паутине». Справа расположено краткое описание каждой опции раздела.
Настройка принтера
К WR741ND нельзя подключить принтер кабелем напрямую, а только использовать его как сетевое устройство. При этом сам принтер должен иметь функцию получения IP-адреса, то есть, иметь встроенный сетевой адаптер.
Первоначально узнаем MAC-адрес принтера, обычно он указан на стикере. Далее заходим в настройки DHCP-сервера на роутере, присваиваем ему IP-адрес из допустимого диапазона адресов. Данная процедура проводится в разделе «Резервирование адресов».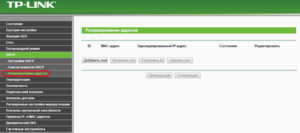
Например, сервер раздает адреса из пула 192.168.1.2 — *.*.1.100. Закрепим значение 192.168.1.20 за принтером. Теперь есть шанс подключиться к нему через любую рабочую станцию.
Возможные неисправности и способы их устранения
Проблемы и неисправности роутера WR741ND условно разделяются на следующие:
- Программные: ошибка в ПО, не установилась новая версия прошивки, сбросились настройки и другие проблемы.
- Аппаратные: не включилось оборудование, пропал сигнал Wi-Fi, отсутствует подключение к сети «Интернет» и другие.
Как правило, большая часть неполадок исправляется обычной перезагрузкой сетевого устройства. Как это сделать, будет рассказано в разделе «Сброс настроек роутера на заводские».
 Второй распространенный вариант отказа работоспособности оборудования – повреждение сетевого кабеля. Он, например, оказывается пережатым из-за неудобного местоположения или поврежденным домашними животными. В любом случае необходимо внимательно осмотреть провод и по возможности заменить на рабочий шнур для проверки.
Второй распространенный вариант отказа работоспособности оборудования – повреждение сетевого кабеля. Он, например, оказывается пережатым из-за неудобного местоположения или поврежденным домашними животными. В любом случае необходимо внимательно осмотреть провод и по возможности заменить на рабочий шнур для проверки.
Частый случай также – это скачки напряжения в сети. К сожалению, устройство WR741ND может не выдержать резкого перепада, и, как результат, выгорают детали. Защитой послужит покупка стабилизатора напряжения.
Обновление прошивки
Как и любому другому оборудованию с операционной системой, роутеру WR741ND тоже доступны новые версии ПО. Получить их можно тремя способами: через веб-интерфейс, мобильное приложение или USB-разъем. К сожалению, последний вариант невозможен, поскольку роутер не имеет соответствующих разъемов. Расскажем о первых двух подробнее.
Первым делом загружаем последнюю версию с официального веб-ресурса вендора. Выбираем аппаратную версию, переходим на вкладку «Встроенное ПО».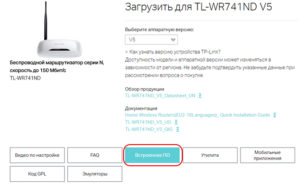
Здесь выбираем актуальный файл, сохраняем его на жесткий диск рабочей станции. Как правило, все прошивки — working mode, то есть, прошли тестирование и рабочие на 100 процентов.
Также отметим тот факт, что компания TP-Link предлагает делать собственные сборки ОС для устройств. Разработчикам позволено самостоятельно создавать код. GPL-лицензия разрешает проводить такие операции. Об этой возможности подробно написано на официальном сайте компании в соответствующем разделе.
Через веб-интерфейс
Заходим в раздел «Системный инструменты», пункт «Обновление ПО». Далее выбираем скачанный с официального сайта дистрибутив, нажимаем кнопку «Обновить».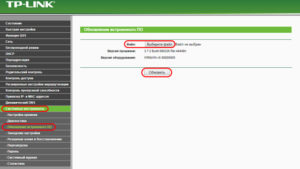
Сам процесс займет несколько минут, а по его окончании оборудование перезагрузится.
В зависимости от версии дистрибутива настройки маршрутизатора WR741ND либо сохраняются, либо сбрасываются. Как правило, об этом написано в заметках к ПО.
На скриншоте указано, что при инсталляции новой версии конфигурация сохранится.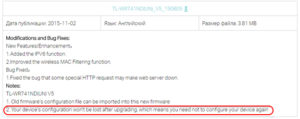
Через мобильное приложение
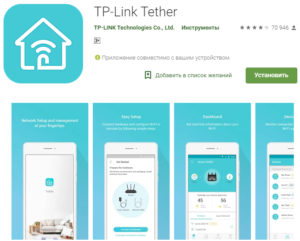 Вендор TP-Link разработал ПО для своих роутеров. Оно доступно на платформах Android и iOS.
Вендор TP-Link разработал ПО для своих роутеров. Оно доступно на платформах Android и iOS.
Google Market: https://play.google.com/store/apps/details?id=com.tplink.tether
App Store: https://itunes.apple.com/us/app/tp-link-tether/id599496594?ls=1&mt=8
На данный момент ПО поддерживает ограниченный список сетевых устройств. Перечень приведен как на официальном сайте, так и в приложении.
Ссылка на офсайт: https://www.tp-link.com/us/tether_compatibility_list/
Приложение предоставляет следующие возможности:
- Осуществлять функции удаленного управления устройств.
- Изменять конфигурацию маршрутизатора.
- Необходимая информация о роутере вынесена в единое окно, называемое DashBoard.
- Мониторинг устройств, подключенных к локальной сети оборудования.
На текущий день приложение осуществляет управление беспроводным маршрутизатором TP-Link WR741ND, а также изменение существующих конфигураций. Инсталлировать новую версию ОС через него нельзя.
Сброс настроек роутера на заводские
Произвести откат на заводскую конфигурацию возможно двумя способами. В первом случае на оборотной стороне оборудования зажимаем Reset/«Сброс» на 10 секунд, а после отпускаем. Учитывая, что кнопка утоплена в корпус, следует воспользоваться тонким предметом, например, маленькой отверткой. На устройстве мигнут все световые индикаторы, значит, процесс перезагрузки запустился.
Также можно обновить оборудование WR741ND через «Панель управления». Заходим в раздел «Системные инструменты», далее «Перезагрузка».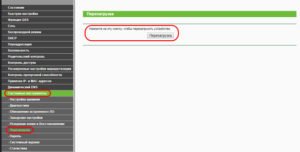
Сброс на заводские настройки выполнится в течение двух минут. После этого потребуется заново перенастроить роутер под текущие параметры провайдера.
Чтобы не перенастраивать WR741ND заново, рекомендуется сделать резервную копию. Заходим в раздел «Резервная копия», нажимаем на кнопку «Сохранить» и указываем путь.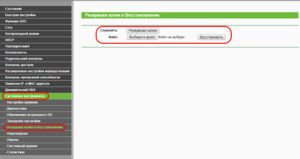
Для восстановления конфигурации в этом же разделе нажимаем «Выберите файл», щелкаем на сохраненный ранее вариант и восстанавливаем.
Вывод
Роутер WR741ND относится к классу бюджетных. В нем присутствуют все основные функции, необходимые для стабильной работы локальной сети дома или в офисе. Есть поддержка современных протоколов передачи данных, возможность подключить до четырех устройств одновременно.
К сожалению, на маршрутизаторе отсутствует USB-разъем, а значит, нельзя подключить резервный канал передачи данных и воспользоваться другими опциями. Также не предусмотрены другие расширенные функции, например, VPN-сервер.
Плюсы
К достоинствам маршрутизатора относятся:
- Низкая цена.
- Малые габариты.
- Легкая и быстрая настройка основных функций.
- Возможность создать собственную прошивку по открытой лицензии от вендора.
Минусы
Среди недостатков роутера отмечаются следующие показатели:
- Нет расширенного функционала.
- Отсутствует USB-разъем.
- Малый радиус действия антенны Wi-Fi.
Отзывы
- «Роутер WR741ND выдает хорошую скорость. iPhone «летает» в сравнении с мобильным интернетом. Ноутбук по Wi-Fi также неплохо работает. Обычный ПК функционирует отлично: смотрю без проблем видео онлайн».
- «Поставил за несколько минут, инструкция на русском. Даже английский знать необязательно. Если передавать интернет по Wi-Fi на ноутбук (стандарт b/g) по квартире, все работает даже без прошивки. Сигнал сильный, скорость не «скачет» (по Speedtest около 20 м/бит down/up), практически максимум стандарта G.
- «Роутер WR741ND отлично работает уже более пяти лет. Иногда требуется перезагружать».






