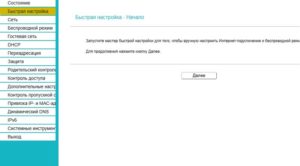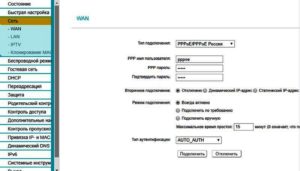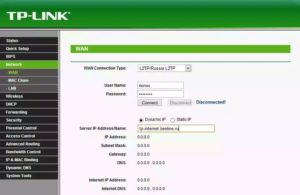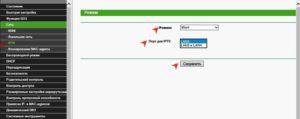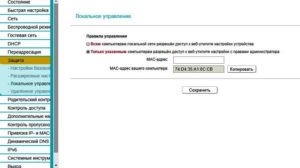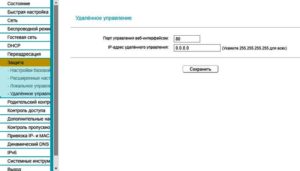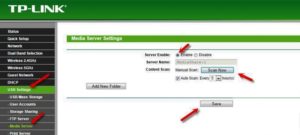Как настроить роутер модели TP-Link
В XXI веке люди неспособны жить без интернета. Однако по сравнению с началом столетия, когда все устройства подключались через провода, сейчас подсоединение осуществляется посредством беспроводных маршрутизаторов. Рассмотрим особенности настройки роутера компании TP-Link. Модели этой фирмы пользуются популярностью за соотношение «цена-качество». Все действия успешно применяются практически ко всем маршрутизаторам TP-Link.
Содержание
- Обзор модели
- Как правильно настроить роутер TP-Link
- Автоматическая настройка
- Подключение к интернету вручную
- Беспроводная сеть
- Настройка в режиме повторителя, усилителя, адаптера или точки доступа
- IPTV
- Индивидуальные настройки подключения пользователей
- Динамический DNS
- Настройки безопасности
- Родительский контроль
- Изменение функции кнопок
- Настройка торрент-клиента
- Настройка принтера
- Настройка DLNA на роутере
- VPN-сервис
- Возможные неисправности и способы их устранения
- Как подключиться к роутеру TP-Link для обновления прошивки
- Сброс настроек роутера «ТП-Линк» до заводских
- Вывод
- Отзывы
Обзор модели
 Независимо от модели роутер TP-Link, его настройка, не доставляют проблем даже неопытным пользователям. В большинстве рейтингов маршрутизаторы китайской компании лидируют в разных категориях, выдавая лучшие показатели, чем конкуренты.
Независимо от модели роутер TP-Link, его настройка, не доставляют проблем даже неопытным пользователям. В большинстве рейтингов маршрутизаторы китайской компании лидируют в разных категориях, выдавая лучшие показатели, чем конкуренты.
Внешний вид
Визуально «вай-фай» роутеры TP-Link привлекательны, имеют округлые формы. Пластик глянцевый, что является небольшим минусом по причине маркости. Комплект поставки стандартный, в него входят:
- адаптер питания;
- короткий сетевой кабель;
- диск с программным обеспечением (ПО);
- руководство и гарантия.
На верхней части помещены лампочки индикаторов. За счет большого числа отверстий маршрутизатор не нагревается. Снизу — резиновые ножки, благодаря которым он не скользит, и наклейка с данными, начиная от стандартного пароля, заканчивая адресом входа на специальную страницу администрирования. Сзади расположены порты и кнопки. А сверху помещаются антенны.
Где установить
 Часто задается вопрос о месте установки модема TP-Link. Главное, нельзя ставить на устройства, рабочей частотой которых являются 2,4 и 5 ГГц. Лучше прикрепить его к стене, подвесив за специальные приспособления, или установить на открытую полку в столе, шкафу вдали от зеркал. Антенны фиксировать в вертикальном положении.
Часто задается вопрос о месте установки модема TP-Link. Главное, нельзя ставить на устройства, рабочей частотой которых являются 2,4 и 5 ГГц. Лучше прикрепить его к стене, подвесив за специальные приспособления, или установить на открытую полку в столе, шкафу вдали от зеркал. Антенны фиксировать в вертикальном положении.
Подключение и подготовка к работе
Процесс подключения TP-Link к компьютеру или ноутбуку не доставит больших хлопот. Для этого нужно вставить кабель, проведенный провайдером, в разъем на оборотной стороне устройства. Затем подключить адаптер питания к розетке. Примерно через минуту маршрутизатор будет готов к работе. Об этом «скажет» световая индикация, переставшая меняться.
Как правильно настроить роутер TP-Link
Настройка wi-fi любого роутера TP-Link является унифицированной, не вызывает никаких проблем. Причем можно делать как быструю настройку роутера TP-Link, так и более тщательную, ручным способом.
Автоматическая настройка
Для того чтобы понять, как быстро настроить роутер TP-Link, следует перейти по IP-адресу, указанному на наклейке снизу устройства. Обычно это 192.168.0.1. Откроются поля для логина и пароля. Имя пользователя по стандарту admin, пароль такой же — admin. Затем перейти на вкладку «Быстрая настройка». После этого щелкнуть «Далее», выбрать страну, провайдера, тип подключения.
Также рекомендуется поставить галочку напротив надписи «Я не нашел подходящих настроек». Тип подключения выбрать при настройке. В данном случае это Dynamic IP, или «Динамический IP-адрес».
Подключение к интернету вручную
Несколько сложнее сделать все вручную. Ip-адрес, шлюз, маска подсети и другие точные настройки для модема TP-Link, обеспечивающие его корректную работу, следует выяснить у провайдера, выбрать нужный тип соединения и затем самостоятельно заполнить все поля, чтобы получить доступ к интернету.
«Дом.ру»
Для примера рассмотрим, как подключается роутер TP-Link к сети у провайдера под названием «Дом.ру». В прошлом надо было узнать mac-адрес, однако сейчас этот архаичный способ не существует. Необходимо открыть раздел «Сеть», после этого перейти в подменю WAN.
В полях «Имя пользователя» и «Пароль» указываем тот логин и пароль, что указаны в заключенном договоре. Установить флажок «Всегда активно». В результате после сохранения, интернет должен работать.
«Ростелеком»
Сперва следует открыть раздел «Сеть» и перейти в подменю WAN. Затем выбрать тип подключения, чаще всего PPPoE, но настройка идентичная и для других типов. Прописать в полях для логина и пароля сведения, указанные в заключенном договоре. Установить галочку «Всегда активно».
«Билайн»
Настраивая TP-Link для «Билайна», перейти на страницу администрирования по адресу 192.168.0.1 и далее — в пункт «Сеть». В поле WAN Connection Type выставляется L2TP/Russia L2TP, а, соответственно, в необходимые поля записываются логин и пароль, выданные провайдером при заключении договора. Следует установить галочку напротив «Автоматического подключения». В целом настройки позволяют легко подключиться к роутеру TP-Link, независимо от провайдера.
Беспроводная сеть
Беспроводная сеть для TP-Link настраивается на вкладке Wireless — Wireless Settings. В специальном поле Basing settings устанавливается название сети, придуманное самостоятельно. Зайдя в Wireless Security настраивается безопасность подключения при помощи пароля и шифрования.
Настройка в режиме повторителя, усилителя, адаптера или точки доступа
Чтобы настроить TP-Link в режиме повторителя (репитера), усилителя, адаптера или точки доступа, следует перейти в поле настройки беспроводной сети, где в «Режиме работы» (Operation Mode) в выпадающем списке выбрать необходимый вариант.
IPTV
Современные роутеры TP-Link поддерживают IPTV – интерактивное телевидение. Присутствует возможность настроить и смотреть IPTV по Wi-Fi на любых устройствах. В том случае, если есть специальная приставка, рекомендуется выделить для нее нужный LAN-порт, работающий мостом. Все это делается во вкладке «Сеть», где нужно перейти в IPTV.
Индивидуальные настройки подключения пользователей
Возможностей для внесения дополнительных пользователей с индивидуальными настройками через веб-интерфейс оборудования для моделей компании TP-Link нет.
Динамический DNS
Чтобы включить динамический DNS в TP-Link, необходимо перейти на вкладку DDNS. При наличии регистрации на представленных в выпадающем меню ресурсах ввести логин, пароль и домен, установить галочку «Включить DDNS» и нажать «Далее». Если переход невозможен, щелкнуть на гиперссылку и зарегистрироваться.
Настройки безопасности
Для защиты данных следует поменять установленный производителем пароль. Для этого найти поле Password и вписать новый пароль. Во вкладке «Защита», подразделе «Настройка базовой защиты» установить галочку для включения SPI файрволла. Можно установить конкретные компьютеры, с которых локально управляется интерфейс. Для этого во вкладке «Защита» следует перейти в подменю «Локальное управление», где прописать MAC-адреса компьютеров, которым разрешен доступ к интерфейсу настройки с правами администратора.
Чтобы исключить возможность удаленного доступа, следует перейти в подпункт «Удаленное управление» и установить его IP-адрес: 0.0.0.0. Любой другой IP-адрес является потенциальной уязвимостью, к примеру, прописав в поле 255.255.255.255, удаленный доступ открывается для любого другого компьютера.
Необходимо на регулярной основе обновлять программное обеспечение, ведь компания-производитель регулярно выпускает «заплатки», защищающие от взлома устройства злоумышленниками.
Родительский контроль
На странице маршрутизатора выбирается соответствующая вкладка. Следует установить галочку напротив надписи «Включить родительский контроль». После этого вписать в специальное поле MAC-адрес главного компьютера. Скопировать адрес ПК, на котором производится настройка, легко: нажатием одной кнопки.
Ниже вписываются MAC-адреса всех контролируемых компьютеров. Настраивается расписание: день, время действия. Формируется «белый» список сайтов для беспрепятственного посещения.
Изменение функции кнопок
Стандартного механизма переопределения кнопок в интерфейсе настройки моделей компании TP-Link нет.
Настройка торрент-клиента
На странице интерфейса TP-Link TL 841n нет стандартных способов, позволяющих настраивать торрент-клиенты. Однако устанавливается сторонняя прошивка dd-wrt, превращающая практически любой роутер, имеющий USB-порт, в торрент-клиент. А также возможно, не используя ресурсов компьютера, качать торрент-файлы на подключенное в роутер USB-устройство.
Следует перейти на официальный сайт разработчика прошивки dd-wrt. В открывшемся поле проверить совместимость конкретной модели роутера с прошивкой. В случае успеха выбрать и скачать одну из версий. Обязательно сделать «бэкап» заводской прошивки роутера, а затем через патч-корд установить dd-wrt. Затем потребуется скачать программу Optoware и установить ее на отформатированный под Линукс USB-накопитель. В процессе настройки установится утилита Transmission — аналог торрент-клиента. Через утилиту Transmission Remote производится ее удаленное управление, во время которого добавляются или удаляются торренты, лимитируется скорость и т. д.
Стоит отметить невысокую ценность данной процедуры. Во-первых, установка сторонней прошивки лишает гарантии производителя на роутер. Во-вторых, объективно намного проще и удобнее использовать в качестве торрент-клиента компьютер, а специфическая настройка роутера довольно трудоемкое дело даже для профессионалов.
Настройка принтера
Как и во всех современных модемах, настройки маршрутизатора включают функцию принт-сервера. Конечно, это делается стандартными средствами Windows 7, 8, 10, но намного проще использовать специализированную утилиту TP-Link USB Printer Controller, установочный файл которой находится на официальном сайте TP-Link.
Настройка DLNA на роутере
С 2011 года после майской прошивки роутеров TP-Link в меню настроек появилась поддержка функции «Медиа-сервер». При помощи стандартного проигрывателя или даже обычной игровой приставки обеспечивается совместный доступ к медиафайлам. Для этого требуется перейти в настройки модема, выбрать «Настройки USB», а затем — «Медиа-сервер». После этого — папки с общим доступом. После запуска проигрывателя, он найдет созданный медиа-сервер.
VPN-сервис
Спрашивается, как установить VPN-подключение между двумя модемами. Для первого устанавливаются настройки маршрутизатора в режим «Сервер», а для второго, соответственно, «Клиент».
Чтобы настроить «Сервер», перейти во вкладку VPN, выбрать поле Ip Address Pool, куда при помощи кнопки Add добавляются необходимые адреса. Во вкладке L2TP/PPTP Tunnel устанавливается протокол PPTP, а Mode — в режим Server. Заполняется в специальном поле новый логин и пароль. В Tunnel устанавливается значение LAN-to-LAN. После этого остается лишь подтвердить активацию.
Настройка «Клиента» идентична, за исключением того, что устанавливается в поле Mode режим Client.
Возможные неисправности и способы их устранения
 Если роутер не реагирует на подключение к электросети, индикаторы не светятся, следует проверить кнопку включения. Возможно, маршрутизатор сгорел.
Если роутер не реагирует на подключение к электросети, индикаторы не светятся, следует проверить кнопку включения. Возможно, маршрутизатор сгорел.
Если роутер «не раздает» интернет, существуют варианты:
- По причине проблем со стороны провайдера. В данном случае стоит либо просто подождать какое-то время, либо позвонить в техподдержку. Если специалисты говорят о том, что с их стороны все в порядке, значит, неполадка связана с роутером. Стоит попробовать перезагрузить сам маршрутизатор. В подавляющем большинстве случаев это станет решением.
- Произошли сбои в настройках. Наиболее простым способом является сброс до заводских настроек при помощи кнопки Reset.
Как подключиться к роутеру TP-Link для обновления прошивки
ПО совершенствуется, выпускаются «заплатки» и улучшения, дополнительные функции. Соответственно, возникает вопрос, как установить актуальную прошивку роутера TP-Link. Сделать это можно двумя способами:
Через веб-интерфейс
 Зайдя на сайт, выбрать интересующую версию и скачать. Чтобы не слетели настройки, обновлять прошивку нужно только посредством сетевого кабеля через компьютер. Отключается WAN-кабель — от провайдера — и соединяется роутер с компьютером через патч-корд. А далее действовать согласно инструкции программы установки.
Зайдя на сайт, выбрать интересующую версию и скачать. Чтобы не слетели настройки, обновлять прошивку нужно только посредством сетевого кабеля через компьютер. Отключается WAN-кабель — от провайдера — и соединяется роутер с компьютером через патч-корд. А далее действовать согласно инструкции программы установки.
Через мобильное приложение
Компания Tp-Link создала приложение для смартфонов и планшетов, называемое TP- Link Tether. Функционирует на Android и iOS. С помощью этой программы управляется, настраивается и обновляется Wi-Fi роутер. Все интуитивно понятно, как и в подавляющем большинстве современных приложений. Достаточно просто перейти на страницу, выбрать роутер, зайти в настройки системы и нажать «Обновить».
Сброс настроек роутера «ТП-Линк» до заводских
Иногда люди допускают ошибки, не знают, как должен быть подключен роутер, забывают, что следует записывать личные данные или же случайно что-то удаляют. Возникает вопрос, как перенастроить роутер. Следует воспользоваться сбросом настроек к установленным по умолчанию. Сделать это либо через вкладку «Системные инструменты», либо путем нажатия кнопки WPS|Reset. Произойдет сброс параметров до первоначальных, заводских.
Вывод
Стоит отметить, что вопросы, как подключить роутер TP-Link, а затем настроить его, не должны вызывать проблем. Достаточно понять общий принцип работы, тогда вне зависимости от устройства получится правильно подключить сеть и пользоваться интернетом. Рассмотренный пример подойдет и для настройки маршрутизаторов других производителей, ведь отличия заключаются в деталях.
Плюсы
Плюсами роутеров TP-Link признаны:
- Мощный сигнал, легко покрывающий большое пространство.
- Наличие кнопки WPS.
- Слабый нагрев.
- Надежность.
Минусы
К минусам, прежде всего, относится не самый симпатичный дизайн интерфейса администратора, у компаний-конкурентов он выполнен в более стильном виде. Также в большинстве маршрутизаторов присутствуют щели, из которых трудно вычистить пыль. Но минусы, конечно, неспособны «перевесить» плюсы.
Отзывы
Анализ мнений пользователей показывает, что в большинстве случаев они хвалебные. Выделяют качество, надежность, низкую стоимость, радиус действия, легкость настройки и перенастройки. Модели компании TP-Link являются идеальным вариантом по соотношению «цена-качество».