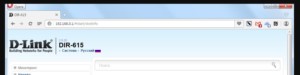Способы подключения роутеров TP-link к компьютеру
Прежде чем подключать роутер TPLink, необходимо разобраться с его типом. Настройка займет некоторое время, стоит внимательно изучить инструкцию. Сразу поставить маршрутизатор на раздачу WiFi порой не получается, есть веские причины.
Содержание
Данные для подключения роутера
Пользователи задаются вопросом, как подключить вай фай роутер к компьютеру TP Link и какие нужны данные. Первым делом необходимо разобраться в типе устройства. Существуют проводные и беспроводные модели. Дополнительные данные:
- логин,
- пароль.
Выбор провода
Пользователи озадачены вопросом, как подключить роутер ТП Линк к компьютеру, и даже не задумываются о том, какой кабель использовать. Когда осуществляется подключение, играет роль целостность провода. В сети некоторые специалисты изготавливают его самостоятельно.
Существующие типы:
- прямой;
- экранированный;
- под разъем RJ-45;
- с защитой.
Интернет провод может называться шнуром LAN либо патч кордом. Данные слова являются синонимами, элемент предназначен для соединения сетевых устройств. Кабель называют витой парой по причине парного расположения проводов под оплеткой.
Патч корд является универсальным, подходит для портов LAN, Ethernet. При подключении провода витая пара может быть исправна, однако повреждены коннекторы RJ-45. Целостность изоляции не всегда говорит о качестве обжима, необходим тестер. При использовании провода рекомендуется не перекручивать его и следить за оплеткой. При подборе кабеля многие опираются на диаметр изделия.
Есть варианты на 4, 8 жил. Востребованными остаются товары SF/UTP с внешним двойным экраном. У них используется медная оплетка, они выдерживают большую нагрузку. Витая пара способна противостоять электромагнитным помехам, дифференциальный сигнал проходит без прерываний.
Порядок подключения к сети, ПК или ноутбуку
Если человек не знает, как подключить роутер ТР Link к компьютеру, он смотрит инструкцию. Схема выглядит простой, поскольку кабель интернета подключается к разъему WAN, блок питания необходимо вставить в розетку.
Сетевой шнур LAN остаётся соединить с устройством. Это может быть компьютер либо ноутбук. Чтобы осуществить вход в настройки через браузер, в адресную строку вбивается надпись 192.168.1.1. Далее осуществляется вход в настройки, остаётся указать лишь имя пользователя, пароль. Он может быть стандартным либо индивидуальным.
Вероятные причины, по которым роутер не отвечает:
- отсутствие драйвера сетевой карты;
- активность брандмауэра;
- ошибка браузера;
- повреждение провода;
- неисправность маршрутизатора;
- защита антивируса.
Невозможно настраивать маршрутизатор, когда используется устаревший драйвер сетевой карты. Решить проблему проще всего через диспетчер устройств. Выбирается адаптер и происходит переход на устройство. В открывшемся окне выбирается рубрика «сведения и свойства». Посмотрев значения, можно узнать версию драйвера.
Также пользователи знают о проблеме с брандмауэром, который блокирует сигнал. Когда не удаётся подключиться к маршрутизатору, рекомендуется сделать следующее:
- переход в панель управления;
- выбор брандмауэра;
- выбор пункта «включения, отключения»;
- настройка параметров;
- отключение брандмауэра.
Если на компьютере установлена операционная система Виндовс 7, 8, можно обойтись без диска. Через панель управления выбирается «система и безопасность», происходит переход в администрирование. В окне службы есть строка «брандмауэр» и его можно остановить.
Когда процесс подключения не связан с браузером либо брандмауэром, лучше перепроверить провод. Хорошо, когда его можно подключить к другому маршрутизатору и протестировать. Зачастую такой возможности нет и приходится просто делать визуальный осмотр.
Если на проводе есть дефекты и видно оголенную витую пару, всё понятно. Однако при отсутствии внешних дефектов кабель интернета всё же может быть неисправен. Установка роутера затягивается и приходится просто подбирать другой провод. Касательно неисправности маршрутизатора лучше обращать внимание на систему индикации.
Внутри устройства установлена плата, разъемы и антенны. Каждый из элементов может выйти из строя. Часто перегорают контроллеры либо конденсаторы. Когда невозможно запустить установочный файл с драйвером, рекомендуется взять диск. Помимо брандмауэра роутеру мешает антивирусная система.
Первоначально осуществляется вход в настройки, выбираются «компоненты и защита». Необходимо нажать на пункт SpIDer Gate и программа автоматически завершает работу. Если используется обеспечение Avast, процедура является схожей.
Чтобы подключить маршрутизатор, стоит вызвать контекстное меню на значке антивируса. Появится пункт «управления экранами» и система предложит отключить программу на 10 минут, на час или навсегда.
Индикация при подключении к ПК
Когда пользователь пытается разобраться, как установить вай фай адаптер на компьютер TP Link, он даже не задумывается о лампочках, которые используются на панели управления. Они способны показать работу системы.
Многие знают, что некоторые из них горят, другие — постоянно мигают. Таким образом устройство сигнализирует об определённых функциях. Некоторые из них показывают связь с интернетом, другие — отображают подключение к блоку питания. Маршрутизаторы компании TP-Link являются схожими в этом плане, поэтому лампочки работают идентично. По индикаторам специалисты выясняют причины сбоя в сети. В ранних моделях TP-Link отсутствовала лампочка с шестеренкой, однако использовался индикатор питания.
На примере модели TP-Link TL-WR740N видно, что индикатор Power всегда отображается с левой стороны. Лампочка горит постоянно, она не должна мерцать. При отключении блока питания индикатор тут же гаснет. Шестеренка обозначается как SYS, она отображает режим работы. Когда элемент не реагирует при включении, наблюдается ошибка. Если системный индикатор мигает, всё нормально, можно его не трогать. Постоянное горение сообщает о загрузке модема. Ему необходимо дать время, чтобы определиться с режимом работы.
Третий индикатор Wi-Fi называется WLAN, он демонстрирует работу беспроводной сети. Если с вай фай есть проблема, то лампочка не горит. В роутере TP-Link на 4 порта LAN на панели управления заметны 4 экрана с цифрами 1-4. При подключении к разъемам устройств они загораются.
К примеру, через 1 выход происходит соединение с персональным компьютером, через 3 разъем подключён ноутбук. В таком случае загорится 1 и 3 индикатор. Если лампочка мигает, идёт передача данных, необходимо подождать. При подключении сетевого устройства индикатор порой не реагирует, это сбой системы, требуется проверка параметров. Пятый индикатор носит название WAN. Как и WLAN, он сигнализирует о связи с интернетом. С английского это Wide Area Network, то есть глобальная компьютерная сеть, есть отличие от LAN.
WAN работает на глобальном уровне, есть доступ к сети. Последним индикатором на роутере выступает WPS. Речь идёт о защищённом стандарте. Многие его называют протоколом беспроводной сети вайфай. Основная задача — настройка доступа к оборудованию. Чтобы данные не уходили за пределы сети, используется сложный код шифрования. Когда индикатор мигает, происходит загрузка.
Если функция защиты беспроводной сети не активна, лампочка тухнет. Быстрое мигание свидетельствует о проблемах с загрузкой, необходимо произвести повторное включение. В нормальном состоянии свет должен быть стабильным. В устройствах TP-Link опция ранее называлась QSS и имела схожий функционал.
Выше рассмотрено, как подключаться к роутеру Wi-Fi. Если не удалось наладить связь, надо решать проблемы по инструкции до тех пор, пока не получится подсоединить оборудование.