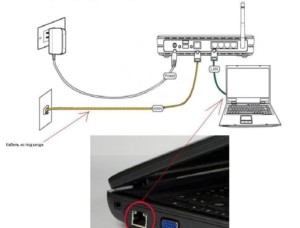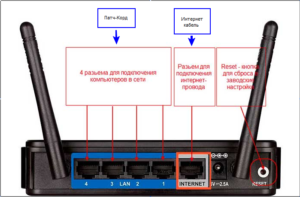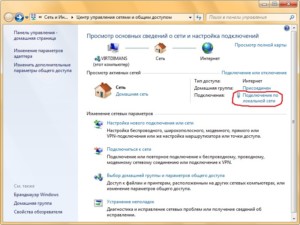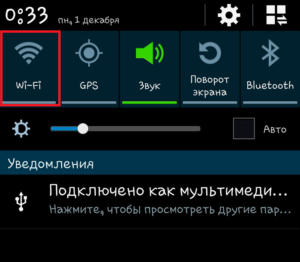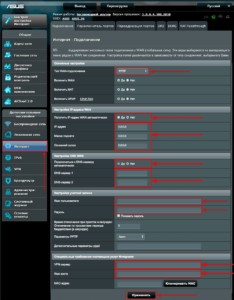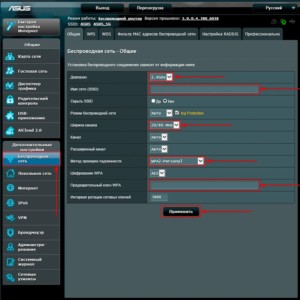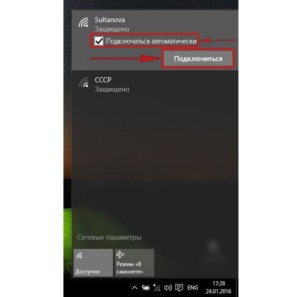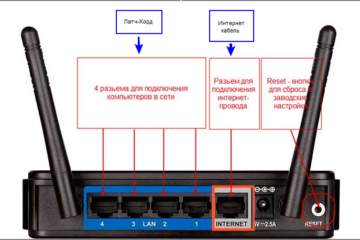Как подключить и настроить маршуртизатор ASUS RT-AC750
Интернет стал неотъемлемой частью жизни практически каждого современного человека. Такая массовость глобальной сети объясняется её универсальностью. С помощью интернета можно работать, учиться, развлекаться и даже хранить данные. Для доступа к сети люди пользуются персональными компьютерами и ноутбуками или мобильной техникой.
Чтобы ноутбук или компьютер были подключены к интернету, необходимо прямое подсоединение кабеля провайдера или использование WiFi-роутера. Мобильные девайсы могут получить доступ к сети при помощи операторов, а также через ту же самую точку доступа Wi-Fi, которую создает роутер. Один из самых популярных на сегодняшний момент роутеров – это ASUS RT-AC750. В этом материале будет разобрано, как подключить роутер «Асус ас 750» и полностью настроить его.
Содержание
Подключение роутера ASUS RT-AC750 к компьютеру
В первую очередь для настройки любого роутера необходимо подключить его к компьютеру. Делается это однозначным образом и подходит для всех устройств. Процесс подключения делится на два этапа: физическое соединение проводов и процесс проверки связи, который определяет качество подключения. Далее эти этапы будут разобраны подробнее.
Физическое подключение
Для физического подключения кабеля интернета, который предоставил провайдер, необходимо воткнуть в WAN порт маршрутизатора. Кабель же, который шёл в комплекте с сетевым устройством (патч-корд), одним концом вставляется в разъем сетевой карты на персональном компьютере или ноутбуке, а другим – в один из нескольких LAN-портов роутера. Также необходимо помнить, что роутер тоже нуждается в электричестве и имеет свой блок питания, который включают в розетку самым первым.
Это не единственный способ подключения. Если на компьютере или ноутбуке установлен беспроводной Wi-Fi-адаптер, то это подключение может осуществляться по нему. Гораздо надежнее подключить роутер через кабель из-за того, что новые прошивки по умолчанию изготавливаются с Wi-Fi зашифрованного типа, а это как раз при подключении «по воздуху» и может привести к некоторым проблемам.
Проверка связи компьютера и роутера ASUS RT-AC750
После подключения необходимо проверить связь роутера с компьютером. Для Windows 7 и Vista инструкция такова:
- Перейти в меню «Пуск» и найти в поиске «Панель управления».
- Выбрать раздел «Сети и интернет» и подраздел «Центр управления сетями и общим доступом».
- Здесь необходимо выбрать ссылку «Подключение по локальной сети», нажав на которую, пользователь увидит окно.
- В окне нужно нажать «Сведения».
- Единственное, на что стоит обратить внимание, – это параметр «Адрес IPv4», который является адресом настроек роутера ASUS. Он должен начинаться с цифровой комбинации «192.168…».
Авторизация роутера ASUS RT-AC750
Роутер подключен, и компьютер его видит, а значит самое время зайти в веб-интерфейс настроек и пройти на нем авторизацию, которая позволит произвести некоторые манипуляции с новым устройством. Для этого нужно перейти в любой браузер, и в поисковой строке вбить адрес роутера: router.asus.com или 192.168.1.1 и нажать «Ввод» на клавиатуре.
Для получения доступа к настройкам необходимо авторизоваться со своим логином и паролем. Так как маршрутизатор новый, то данные для входа будут стандартными: admin и admin. После их ввода нажимают «Ок» и переходят на основную страницу в веб-интерфейсе настроек.
Настройка роутера ASUS RT-AC750
После того, как человек попал в конфигурации маршрутизатора, необходимо произвести некоторые настройки. Первое, что нужно сделать, это обезопасить свою сеть, установив надежный пароль. Далее желательно узнать, какой тип подключения используется для доступа в интернет. Среди наиболее популярных: PPTP, L2TP либо PPPoE. Если это нигде не указано, то можно связаться с провайдером напрямую или посмотреть информацию в подписанном договоре.
Настройка пароля на Wi-Fi
Маршрутизатор ASUS – устройство с двумя диапазонами. Это означает, что он поддерживает сразу две рабочие частоты – это 2.4 ГГц и 5 ГГц. Последняя частота позволяет развить еще большую скорость и организовать широкую пропускную способность, однако дальность действия такого диапазона меньше, чем 2,4 ГГц. В то же время стандартная для всех 2.4 ГГц сеть более подвержена помехам извне.
Все это говорится к тому, что можно создать сразу две беспроводных сети, каждая из которых будет обладать своим паролем. Для изменения защитного кода требуется следовать инструкции ниже:
- Перейти в веб-интерфейс и выбрать вкладку «Беспроводная сеть».
- Найти строку «Частотный диапазон» и выбрать «Частоту в 2,4 ГГц».
- Далее придумывается название беспроводной сети, устанавливается ширина канала в размере 20 МГц, а также прописывается пароль.
Далее следует вернуться во вкладку «Беспроводная сеть» и выбрать уже другой частотный диапазон, то есть 5 ГГц. Тут все делается по аналогии: придумывается название сети, устанавливается ширина канала в пределах 20/40/80 МГц, а также вписывается защитный код
Настройка PPTP
Для конфигурирования типа подключения PPTP нужно:
- Перейти во вкладку «Интернет».
- Выбрать тип подключения в сети «PPTP».
- Установить галочки напротив параметров «Получить IP-адрес WAN автоматически» и «Подключаться к DNS-серверу автоматически».
- Указать «Имя пользователя» и «Пароль», а также «айпи сервера» и «адрес VPN». Все это предоставляет провайдер. Уточнить данные можно в договоре или по телефону линии поддержки.
- Указать параметр «Имя хоста» с помощью любой комбинации латинских букв.
- Нажать на кнопку «Применить».
Настройка PPTP со статическим IP-адресом
Обычно такой параметр, как статический адрес, предоставляют за отдельную плату. Если тариф предполагает именно его, то конфигурирование будет выглядеть так:
- Перейти во вкладку «Интернет».
- Выбрать тип подключения в сети «PPTP».
- Установить галочку на параметре «Нет» напротив пунктов «Получить айпи-адрес автоматически» и «Подключаться к DNS-серверу автоматически».
- Указать свой IP-адрес, маску подсети, основной шлюз и DNS-сервера. Эти данные также можно узнать у интернет-провайдера или в своем договоре.
- Также указываются – «Имя пользователя, Пароль, ВПН». Это также выдает компания поставщик услуг.
- Указать параметр «Имя хоста» с помощью любой комбинации латинских букв.
- Нажать на кнопку «Применить».
Настройка L2TP
В следующей инструкции показана настройка L2TP:
- Перейти во вкладку «Интернет».
- Выбрать тип подключения в сети «L2TP».
- Подтвердить получение «айпи-адресов» и DNS-серверов автоматически.
- Указать имя пользователя, пароль и VPN-сервер в соответствующих полях аналогично предыдущим инструкциям.
- Указать параметр «Имя хоста» с помощью любой комбинации латинских букв.
- Нажать на кнопку «Применить».
Настройка L2TP со статическим IP-адресом
Конфигурирование такого подключения выглядит следующим образом:
- Перейти во вкладку «Интернет».
- Выбрать тип подключения в сети «L2TP».
- Установить галочку на параметре «Нет» напротив пунктов «Получить IP-адрес WAN автоматически» и «Подключаться к DNS-серверу автоматически».
- Последовательно указать: «Айпи, Маску подсети, Основной шлюз и ДНС сервера». В случае статического адреса все эти данные выдает оператор.
- Указать «Имя пользователя, Пароль, ВПН». Это также выдает компания поставщик услуг.
- Установить параметр «Имя хоста» с помощью любой комбинации латинских букв.
- Нажать на кнопку «Применить».
Настройка PPPOE
Если говорить кратко, то настроить тип PPPoE можно таким же образом:
- Перейти во вкладку «Интернет».
- Выбрать тип подключения в сети «PPPoE».
- Согласиться с автоматическим получением IP-адресов и DNS-серверов.
- Указать свои стандартные данные для подключения: «Имя пользователя» и «Пароль».
- Нажать на кнопку «Примерить».
Настройка PPPOE со статическим IP-адресом
В общем случае пошаговые действия заключаются в:
- Переходе во вкладку «Интернет».
- Выборе типа подключения в сети «PPPoE».
- Отказе от автоматического получения IP-адресов и DNS-серверов.
- Указании «айпи-адреса», маски подсети, Основного шлюза и ДНС-серверов.
- Вписывании логина и пароля.
- Сохранении настроек.
Подключение компьютера к Wi-Fi
Подключить компьютер или ноутбук к беспроводной сети просто. Достаточно следовать инструкции:
- Включить ПК и найти значок интернет в правом нижнем углу (Панель задач).
- Щелкнуть на него и выбрать из списка доступных сетей свою.
- Установить галочку напротив пункта «Подключаться автоматически».
- Нажать «Подключиться».
- Указать пароль.
- Пользоваться интернетом.
Системные настройки роутеров Asus, использование USB
Практически все маршрутизаторы «Асус» обладают функциями по администрированию системы роутера. Для этого переходят во вкладку «Администрирование» и подвкладку «Система». В параметрах, которые находятся здесь, можно указать, например, поведение кнопки WPS. Также можно указать «айпи-адреса» тех устройств, которые могут войти в настройки маршрутизатора при подключении к нему.
Если на корпусе роутера имеется порт USB, то это означает, что к нему можно подсоединять флешки или жесткие диски для просмотра файлов на Смарт-ТВ, которые подключены к Wi-Fi через этот же роутер.
Таким образом, здесь было рассказано, как настроить роутер ASUS RT-AC750, как подключить его, и какими функциями он обладает. Это достаточно надежный и недорогой прибор, который обладает полным функционалом по созданию и защите сети.