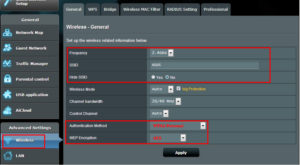Обзор роутера RT-AC51U от ASUS
Несколько лет назад компания ASUS выпустила RT-AC51U, очередную модель роутера. Она позиционировалась как самый бюджетный маршрутизатор в линейке ASUS с поддержкой протокола 802.11ac. С тех пор на рынке появилось множество недорогих роутеров с похожими характеристиками. Разберемся, стоит ли присмотреться к данному оборудованию или лучше выбрать что-то более современное.
Содержание
- Обзор модели
- Настройки
- Автоматическая настройка
- Подключение к интернету вручную на примере некоторых провайдеров
- Резервное подключение через 3G, 4G
- Беспроводная сеть
- Настройка в режиме точки доступа
- IPTV
- Протокол IPv6
- Динамический DNS
- Настройки безопасности
- Родительский контроль
- Изменение функции кнопок
- Настройка принтера
- Настройка DLNA на роутере ASUS
- Настройка VPN-сервера на роутере ASUS
- Настройка торрент-клиента на роутере
- Возникновение неисправностей и способы их устранения
- Обновление прошивки
- Вывод
- Отзывы
Обзор модели
Роутер RT версии AC51U имеет все базовые функции, необходимые рядовому пользователю. Оно работает по последнему стандарту 802.11ac.
 Есть поддержка двух частотных диапазонов: 2.4 ГГц и 5Ггц, а также устаревшей технологии доступа xDSL.
Есть поддержка двух частотных диапазонов: 2.4 ГГц и 5Ггц, а также устаревшей технологии доступа xDSL.
Маршрутизатор ASUS собран на платформе MediaTek с процессором MT7620A и радиоблоком для 802.11a/n/ac на 5 ГГц MT7610E. Скорость: 300 мбит/с и 433 мбит/с. Оперативная память AC51U составляет 64 МБ, для прошивки имеется флэш-чип на 16 МБ. В основном процессоре установлен сетевой коммутатор на пять портов 100 Мбит/с, радиоблок для протоколов — 802.11b/g/n на 2,4 ГГц с максимальной скоростью подключения 300 Мбит/с.
Из функций, не реализованных в AC51U от ASUS, отмечены режимы повторителя, усилителя и адаптера, наличие антивируса, возможность индивидуальной настройки подключения пользователей, а также обновления прошивки через мобильное приложение или USB-порт.
Внешний вид
 Маршрутизатор поставляется в картонной коробке. В комплект входит небольшой импульсный блок питания 12 В 1 А, короткий сетевой кабель Rj45, диск с ПО и документация.
Маршрутизатор поставляется в картонной коробке. В комплект входит небольшой импульсный блок питания 12 В 1 А, короткий сетевой кабель Rj45, диск с ПО и документация.
Роутер AC51U выполнен в фирменном стиле ASUS: черный корпус с острыми гранями и диагональным рисунком на главной панели. В верхней части находятся две внешние несъемные антенны с коэффициентом 5 dBi. Маршрутизатор довольно компактный, не занимает много места. Габариты прибора: 189 х 129 х 36 мм, вес — 270 г.
 Для использования в горизонтальном положении на дне корпуса AC51U предусмотрены резиновые ножки. Для вертикального расположения на нижней части прибора имеются два отверстия под винты, а внешние антенны способны вращаться на 180 градусов и фиксироваться в трех положениях.
Для использования в горизонтальном положении на дне корпуса AC51U предусмотрены резиновые ножки. Для вертикального расположения на нижней части прибора имеются два отверстия под винты, а внешние антенны способны вращаться на 180 градусов и фиксироваться в трех положениях.
В верхней части главной панели AC51U видны логотип Asus и наименование модели. В нижней части находятся девять синих светодиодов, отображающих режимы работы роутера: подключение питания, два индикатора работы в диапазонах 5Ггц и 2.4 ГГц, подключение периферии через USB-разъем, активность WAN-подключения плюс четыре индикатора для каждого из LAN-портов.
На боковинах и дне роутера AC51U имеются отверстия для вентиляции. Все кнопки и разъемы находятся на задней грани оборудования: кнопка перезагрузки RESET, кнопка включения, гнездо зарядки, порт USB 2.0., кнопка безопасной настройки WPS, WAN-порт и четыре LAN-порта.
Подключение и подготовка к работе
Для установки AC51U нужно вставить интернет-провод в порт WAN и подключить компьютер через один из портов LAN с помощью сетевого кабеля. В дальнейшем возможно соединение ПК и маршрутизатора ASUS по беспроводной сети, но при первом подключении роутера AC51U лучше сделать это по кабелю.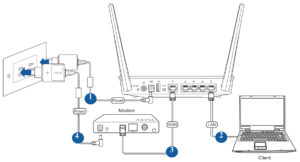
Настройки
Настроить роутер AC51U от «Асус» несложно.
Современные маршрутизаторы бренда обладают удобным графическим веб-интерфейсом AsusWRT, позволяющим выполнять конфигурирование по «вай фай» с любого цифрового оборудования в веб-браузере.
Автоматическая настройка
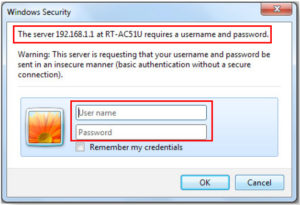 Настройку маршрутизатора ASUS RT AC51U по wifi осуществляют следующим образом. Необходимо открыть браузер, ввести IP-адрес роутера в адресную строку, нажать Enter. Адрес, логин и пароль находятся на наклейке девайса. Откроется веб-интерфейс, в левом верхнем углу которого нужно нажать кнопку «Быстрая настройка интернета»/Quick Internet Setup и следовать инструкциям на экране. Если роутер ASUS до этого не настраивали, «Мастер быстрой настройки» появится автоматически после введения логина и пароля.
Настройку маршрутизатора ASUS RT AC51U по wifi осуществляют следующим образом. Необходимо открыть браузер, ввести IP-адрес роутера в адресную строку, нажать Enter. Адрес, логин и пароль находятся на наклейке девайса. Откроется веб-интерфейс, в левом верхнем углу которого нужно нажать кнопку «Быстрая настройка интернета»/Quick Internet Setup и следовать инструкциям на экране. Если роутер ASUS до этого не настраивали, «Мастер быстрой настройки» появится автоматически после введения логина и пароля.
Подключение к интернету вручную на примере некоторых провайдеров
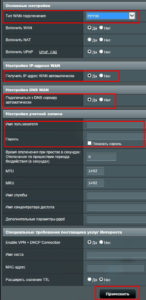 «Дом.ру»
«Дом.ру»
- Чтобы настроить соединение с провайдером, нужно войти в веб-интерфейс AC51U, вбить IP роутера ASUS в адресную строку браузера, а также ввести логин и пароль по умолчанию — admin/admin.
- Если откроется страница «Мастер настроек», пропустить ее.
- Далее зайти в раздел «Дополнительные настройки» > «Интернет» и открыть вкладку «Подключение».
- В графе «Основные настройки» выбрать PPPoE — тип WAN-подключения.
- Отметить галочками «Да» для автоматического получения IP-адреса и подключения к DNS-серверу.
- Затем в поля «Имя пользователя» и «Пароль» ввести данные, предоставленные провайдером.
- Нажать кнопку «Применить» внизу страницы.
«Ростелеком»
В большинстве филиалов «Ростелекома» также используется протокол доступа в интернет PPPoE, поэтому настройка соединения для AC51U аналогична описанной выше.
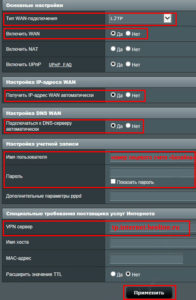 «Билайн»
«Билайн»
- Войти в веб-интерфейс AC51U—роутера ASUS, пропустить «Мастер настроек».
- Выбрать раздел «Интернет» и вкладку «Подключения».
- Здесь в блоке «Основные настройки» выбрать L2TP как тип WAN-подключения.
- Далее отметить «Да» в полях «Включить WAN», «Получить IP-адрес WAN автоматически» и «Подключаться к DNS-серверу автоматически».
- В поле «Имя пользователя» ввести номер лицевого счета «Билайна», заполнить поле «Пароль».
- Затем в поле «VPN-сервер» внизу страницы ввести tp.internet.beeline.ru.
- Нажать кнопку «Применить».
NetByNet
Зайти в «Дополнительные настройки» -> «Интернет» > «Подключение». Выбрать «Автоматический IP» в графе «Тип WAN-подключения» и отметить «Да» для автоматического подключения AC51U к DNS-серверу. Далее в нижней части меню нажать «Клонировать МАС» и кнопку «Применить».
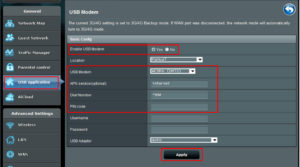 Резервное подключение через 3G, 4G
Резервное подключение через 3G, 4G
Настроить доступ к сети с AC51U возможно через резервный канал связи. Список совместимых 3G и 4G модемов есть на странице по ссылке https://www.asus.com/event/networks_3G4G_support/.
Как настроить: в разделе «Общие» веб-интерфейса роутера ASUS выбрать «USB-приложение» > 3G/4G. В поле «Включить USB Modem» нажать «Да», затем выбрать местоположение провайдера из списка. В поле ISP выбрать название провайдера, графа «APN сервис» заполнится автоматически. Но можно уточнить информацию у провайдера. Далее в поле Dial Number ввести номер провайдера, ниже — ПИН-код для подключения. Имя пользователя и пароль предоставляются поставщиком услуг интернета. Наконец, выбрать название адаптера из списка. Если необходимая модель отсутствует, выбрать «Авто». Для вступления изменений в силу на AC51U нажать кнопку «Применить» внизу страницы.
Беспроводная сеть
После подключения и настройки AC51U компании ASUS необходимо настроить wi-fi.
- Для этого зайти в раздел «Дополнительные настройки» веб-интерфейса, выбрать «Беспроводную сеть» > вкладку «Общие».
- В поле «Диапазон» должно стоять значение 2.4 GHz — стандартный диапазон, видимый всеми беспроводными адаптерами.
- Необходимо придумать имя сети, вписать его в поле SSID. Имя лучше скрыть для предотвращения обнаружения другими беспроводными устройствами, нажав «Да» в соответствующей графе. Тогда для подключения к сети SSID придется данные вводить вручную.
- В графе «Метод проверки подлинности» выбрать WPA2-Personal, а в графе «WEP-шифрование» — AES.
- Затем придумать пароль для wi-fi, напечатать его в поле «Предварительный ключ WPA».
- Сохранить изменения, нажав кнопку «Применить».
Для настройки соединения AC51U в диапазоне 5GHz повторить те же действия, нажать кнопку «Применить».
Настройка в режиме точки доступа
В этом режиме AC51U от ASUS создает новую беспроводную сеть. Включается в разделе «Дополнительные настройки» > «Администрирование»> вкладка «Режим работы». Выбрав нужный режим, необходимо нажать кнопку «Сохранить», затем соединить маршрутизатор с другим посредством сетевого кабеля (вставить в порты LAN).
IPTV
Маршрутизатор AC51U компании ASUS поддерживает подключение цифрового телевидения по локальной сети через провайдера. Для этого нужно зайти в раздел «Локальная сеть» > вкладка IPTV.
Далее выбрать провайдера из списка, тогда остальные графы заполнятся автоматически. Параметры также задаются вручную.
Протокол IPv6
Маршрутизатор AC51U от ASUS поддерживает адресацию IPv6. Включить ее в разделе «Дополнительные настройки» > IPv6, заполнив соответствующие поля. Информацию для заполнения и о поддержке данного стандарта уточнять у провайдера.
Динамический DNS
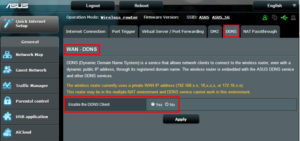 Для настройки DDNS на AC51U-роутере от ASUS необходимо зайти в раздел «Дополнительные настройки» > «Интернет» > вкладка DDNS. Включить функцию DDNS и выбрать сервер: при использовании сервера ASUS вводить имя хоста в формате xxx.asuscomm.com, где ххх — имя. При использовании другого DDNS необходимо выбрать бесплатную пробную версию (справа) и зарегистрироваться на сайте, а затем заполнить остальные графы в поле.
Для настройки DDNS на AC51U-роутере от ASUS необходимо зайти в раздел «Дополнительные настройки» > «Интернет» > вкладка DDNS. Включить функцию DDNS и выбрать сервер: при использовании сервера ASUS вводить имя хоста в формате xxx.asuscomm.com, где ххх — имя. При использовании другого DDNS необходимо выбрать бесплатную пробную версию (справа) и зарегистрироваться на сайте, а затем заполнить остальные графы в поле.
Настройки безопасности
Средства защиты AC51U компании ASUS включают в себя межсетевой экран, фильтры URL-адресов, ключевых слов и сетевых служб + брандмауэр для протокола IPv6.
- Настроить защиту можно в разделе «Дополнительные настройки» > «Брандмауэр».
- Для общей настройки AC51U в полях «Включить брандмауэр» и «Включить защиту от DoS» отметить «Да». Также можно отслеживать пакеты между WAN и LAN. В поле «Тип регистрируемых пакетов» выбрать «Отброшенные», «Принятые» или «Оба». После настройки нажать «Применить».
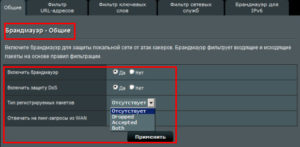
- Для запрета доступа к определенным URL-адресам добавить их в фильтр.
- Важно! Если сетевой клиент уже посещал сайт перед блокировкой, интернет-ресурс останется доступным. Для блокировки страницы очистить DNS-кэш перед конфигурацией фильтра.
- Как установить: во вкладке «Фильтр URL» включить фильтр URL-адресов, поставив галочку возле «Включено». Далее ввести URL в графу «Список ключевых слов», справа нажать кнопку «Добавить/Add» и нажать кнопку «Применить».
- Фильтр ключевых слов также функционирует на основе запроса DNS, поэтому вначале очищаем DNS-кэш. Сжатые страницы не могут быть отфильтрованы, а страницы, загружаемые по протоколу HTTPS, не могут быть заблокированы.
- Как установить: во вкладке «Фильтр ключевых слов» отметить «Включено» в соответствующей графе. Далее ввести слово или фразу в поле «Список ключевых слов» и нажать «Добавить/Add» справа, затем нажать кнопку «Применить».
- Фильтр сетевых служб включается в одноименной вкладке. В графе «Включить фильтр между локальной и глобальной сетями» отметить «Да». Далее выбрать режим фильтра в графе «Тип таблицы фильтра»: «Черный список», или Black list, блокирует указанные службы, «Белый список», или White list, — все службы, кроме указанных. Ниже нужно указать дни и время работы фильтра роутера AC51U, указать исходный IP-адрес, целевой IP-адрес и диапазон портов и протокол. Затем нажать кнопки «Добавить»/Add и «Применить».
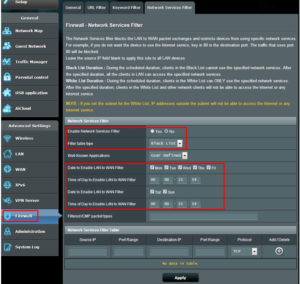
Родительский контроль
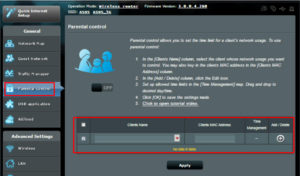 В настройках ASUS-роутера AC51U также контролируется время доступа клиента к сети с точностью до часа. Настраивается в разделе «Общие» > «Родительский контроль». Нужно выбрать маршрутизатор из списка доступных или ввести MAC-адрес девайса вручную, затем нажать на знак плюса в графе «Добавить/удалить», настроить разрешенное время в графе «Управление временем». Закрепить изменения для AC51U нажатием кнопки «Применить».
В настройках ASUS-роутера AC51U также контролируется время доступа клиента к сети с точностью до часа. Настраивается в разделе «Общие» > «Родительский контроль». Нужно выбрать маршрутизатор из списка доступных или ввести MAC-адрес девайса вручную, затем нажать на знак плюса в графе «Добавить/удалить», настроить разрешенное время в графе «Управление временем». Закрепить изменения для AC51U нажатием кнопки «Применить».
Изменение функции кнопок
У маршрутизатора AC51U компании ASUS есть возможность изменения функции кнопки WPS. В разделе «Беспроводная сеть» > вкладка WPS возможно переключить действие кнопки на отключение беспроводных точек доступа. Здесь также есть возможность добавления PIN-кода.
Настройка принтера
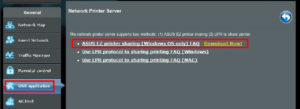 Подключить принтер к USB-порту AC51U роутера ASUS, настроить сервер печати можно при помощи утилиты ASUS EZ Printing. Функция поддерживается на Windows XP/Vista/7.
Подключить принтер к USB-порту AC51U роутера ASUS, настроить сервер печати можно при помощи утилиты ASUS EZ Printing. Функция поддерживается на Windows XP/Vista/7.
Для инсталляции программы зайти в раздел «Общие» > «USB-приложение»> «Сервер печати» и нажать «Скачать сейчас»/Download Now!
Утилита поддерживается только перечисленными выше операционными системами + MAC OS, для которой выбрать пункт «Используйте протокол LPR для общей печати (МАС)».
Далее необходимо разархивировать скачанный файл, нажать иконку принтера для запуска инсталлятора, следовать инструкциям на экране.
Настройка DLNA на роутере ASUS
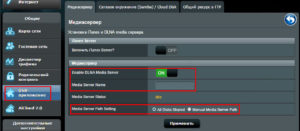 На AC51U есть возможность запуска медиасервера DLNA. Для этого необходимо подключить к USB-порту роутера накопитель, к которому нужен доступ. Затем в настройках роутера открыть раздел «USB-приложение» > «Файл/Медиа-сервер»/Servers Center, включить сервер в графе Enable DLNA Media Server. Здесь же можно менять имя сервера, выбирать доступ ко всему диску или определенным папкам. В конце нужно нажать кнопку «Применить».
На AC51U есть возможность запуска медиасервера DLNA. Для этого необходимо подключить к USB-порту роутера накопитель, к которому нужен доступ. Затем в настройках роутера открыть раздел «USB-приложение» > «Файл/Медиа-сервер»/Servers Center, включить сервер в графе Enable DLNA Media Server. Здесь же можно менять имя сервера, выбирать доступ ко всему диску или определенным папкам. В конце нужно нажать кнопку «Применить».
Вышеперечисленные манипуляции позволяют получить доступ к накопителю с телевизора с wi-fi. Для того чтобы получить доступ с компьютера, телефона и т. д., открыть вкладку «Сетевое окружение», разрешить общий доступ к ресурсу в одноименной графе. Нажать кнопку «Применить».
Настройка VPN-сервера на роутере ASUS
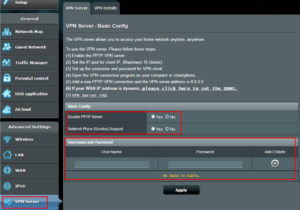 Маршрутизатор AC51U поддерживает подключение через VPN с протоколами PPTP и OpenVPN и VPN-клиент для протоколов PPTP, L2TP и OpenVPN.
Маршрутизатор AC51U поддерживает подключение через VPN с протоколами PPTP и OpenVPN и VPN-клиент для протоколов PPTP, L2TP и OpenVPN.
Для настройки доступа к серверу нужно зайти в «Дополнительные настройки» > «VPN-сервер». Далее отметить «Да» в графах «Включить сервер РРТР» и «Поддержка Сетевого окружения (Samba)»/Support Your network, ниже ввести имя пользователя и пароль для доступа к серверу, нажать кнопку «Добавить»/Add. Нажать «Применить».
Настройка торрент-клиента на роутере
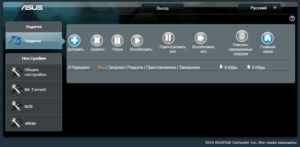 Утилита Download Master позволяет загружать файлы даже при выключенном компьютере. Для использования программы необходимо подключить к маршрутизатору AC51U компании ASUS USB-накопитель. Затем зайти в «Общие» > «USB-накопитель» > Download Master, и нажать «Добавить»/Add для добавления закачки, выбрать тип BitTorrent, HTTP или FTP для начала загрузки.
Утилита Download Master позволяет загружать файлы даже при выключенном компьютере. Для использования программы необходимо подключить к маршрутизатору AC51U компании ASUS USB-накопитель. Затем зайти в «Общие» > «USB-накопитель» > Download Master, и нажать «Добавить»/Add для добавления закачки, выбрать тип BitTorrent, HTTP или FTP для начала загрузки.
Для настройки параметров BitTorrent необходимо выбрать соответствующий пункт настроек. Здесь выбрать порт для загрузки, ограничить максимальную скорость и количество разрешенных пиров, а также включить или отключить шифрование файлов.
В следующем разделе настроек скорректировать параметры сервера USENET для загрузки файлов NZB.
Сервис QoS
Функция качества обслуживания позволяет устанавливать приоритет и управлять сетевым трафиком. Включить в «Общие» > «Диспетчер трафика» > QoS, заполнив поля входящей и исходящей скорости.
Сервис может быть полезным при использовании мощной платформы и портов 100 Мбит/с, однако сильно нагружает процессор.
AiCloud
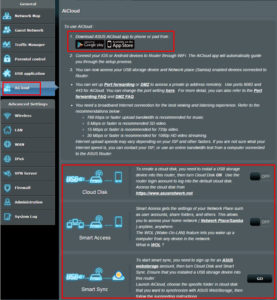 Программа объединяет домашнюю сеть и облачные сервисы, позволяя хранить, синхронизировать и обмениваться файлами между всеми хостами. Получить доступ к данным можно через браузер или мобильное приложение (скачать в Google Play Store или Apple Store).
Программа объединяет домашнюю сеть и облачные сервисы, позволяя хранить, синхронизировать и обмениваться файлами между всеми хостами. Получить доступ к данным можно через браузер или мобильное приложение (скачать в Google Play Store или Apple Store).
Для создания облачного диска подключить USB-накопитель к ASUS—роутеру AC51U, в разделе настроек AiCloud включить Cloud Disk. Затем пройти по адресу https://router.asus.com/, ввести логин и пароль роутера.
Функция Smart Access предоставляет доступ к домашней сети через доменное имя маршрутизатора. Включается в том же разделе настроек.
С помощью Smart Sync можно синхронизировать папки на внешнем накопителе, подключенном к роутеру RT модели AC51U от ASUS, с папками в облачном хранилище. После включения функции в настройках роутера нажать «Добавить новую учетную запись», ввести пароль от ASUS WebStorage, выбрать директорию для синхронизации и нажать кнопку «Применить».
Возникновение неисправностей и способы их устранения
Войти в веб-интерфейс маршрутизатора AC51U от ASUS через браузер не представляется возможным:
- Для начала нужно проверить соединение кабеля Ethernet: индикатор WAN на роутере должен светиться.
- Проверить логин и пароль, по умолчанию: admin/admin.
- Почистить cookies в браузере.
- Отключить использование прокси-сервера, подключение удаленного доступа, настроить TCP/IP для автоматического получения IP-адреса.
- Убедиться, что используются Ethernet-кабели CAT5e и CAT6.
Оборудование не может установить беспроводное соединение с AC51U:
- Если проблема возникла при подключении 5 GHz, надо убедиться, что роутер поддерживает такую частоту и является двухдиапазонным.
- Если проблема в зоне покрытия, поместить роутер AC51U ближе к оборудованию и изменить положение антенн.
- Возможно, DHCP-сервер отключен. Если в списке клиентов нет нужного маршрутизатора (раздел «Общие» > «Карта сети» > «Клиенты»), необходимо перейти в «Дополнительные настройки» > «Локальная сеть» > «DHCP-сервер» и включить сервер.
- SSID может быть скрыт. Если оборудование находит SSID другого роутера, но не текущего, зайти в «Дополнительные настройки» > «Беспроводная сеть» > «Общие» и отметить «Нет» возле «Скрыть SSID». В поле «Канал управления» выбрать «Авто».
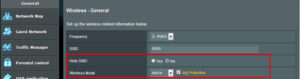
Нет доступа в интернет с AC51U от ASUS:
- Убедиться, что роутер может подключиться к провайдеру: «Общие» > «Карта сети» > «Состояние интернета». Если маршрутизатор не подключается, потребуется перезапуск сети.
- Возможно, маршрутизатор заблокирован функцией «Родительский контроль». Разблокировать в разделе «Общие» > «Родительский контроль», удалив девайс из списка клиентов.
- Также стоит проверить IP-адрес, адрес шлюза и подключение кабелей.
Пользователь забыл SSID или пароль:
- Установить новые SSID и ключ шифрования в разделе «Карта сети».
- Выполнить сброс к настройкам по умолчанию в разделе «Дополнительные настройки» > «Администрирование» > «Управление настройками» > «Восстановление настроек».
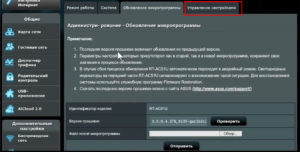
Параметры системы по умолчанию:
Имя пользователя: admin
Пароль: admin
Включен DCHP: «Да», если WAN-кабель подключен
IP-адрес: 192.168.1.1
Домен: (пусто)
Маска подсети: 255.255.255.0
DNS сервер 1: 192.168.1.1
DNS сервер 2: (пусто)
SSID (2.4 ГГц): ASUS
SSID (5 ГГц): ASUS_5G
Ошибка обновления прошивки AC51U от ASUS:
- Отключить питание от роутера.
- Удерживая кнопку RESET, подключить питание.
- Отпустить кнопку сброса, когда индикатор питания начнет медленно мигать, означая, что роутер перешел в режим восстановления.
- Установить статический IP на компьютере и следующие настройки:
IP-адрес: 192.168.x
Маска подсети: 255.255.255.0
- Зайти в «Пуск»> «Программы»> ASUS Utility > Wireless Router > Firmware Restoration.
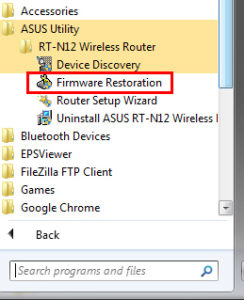
- Указать файл обновления. Скачать здесь: http://www.asus.com/Networks/Wireless_Routers/RTAC53U/#download) и нажать Upload.
Обновление прошивки
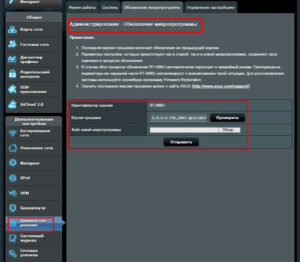 При возникновении проблем в работе ASUS—роутера AC51U производитель рекомендует, прежде всего, обновить прошивку до последней версии.
При возникновении проблем в работе ASUS—роутера AC51U производитель рекомендует, прежде всего, обновить прошивку до последней версии.
Как найти: «Дополнительные настройки» > «Администрирование» > вкладка «Обновление микропрограммы». Здесь нажать «Проверить» для тестирования наличия обновлений. Если новая прошивка доступна, скачать на странице: http://www.asus.com/Networks/Wireless_Routers/RTAC53U/#download.
Затем загрузить файл прошивки с компьютера, нажав кнопку «Выбрать файл» все в той же вкладке «Обновление микропрограммы» и нажать кнопку «Отправить».
Сброс настроек роутера AC51U на заводские
Для удобного сброса настроек на обратной стороне роутера AC51U от ASUS имеется кнопка RESET, которую подержать нажатой в течение 10 секунд. Также в разделе «Дополнительные настройки» > «Администрирование» > «Управление настройками» выбрать пункт «Заводские настройки».
Вывод
Модель AC51U от ASUS — не новая на рынке, но аппарат поддерживает современные стандарты передачи данных, обладает маленькими габаритами и привлекательной ценой, значительно снизившейся за последние годы. Девайс не подойдет для построения быстродействующей проводной сети, но вполне сгодится для базового домашнего использования.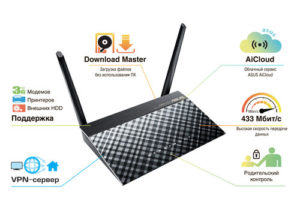
Плюсы
Маршрутизатор AC51U, по мнению потребителей, отличается следующими достоинствами:
- практичным дизайном и высоким качеством изготовления;
- многофункциональной прошивкой и возможностью замены на альтернативную;
- возможностью расширения возможностей благодаря наличию консольного доступа и порта USB;
- самый доступный роутер с поддержкой протокола 802.11ac среди моделей ASUS;
- обеспечена поддержка двух частотных диапазонов;
Минусы
Роутер AC51U от ASUS отмечен следующими негативными оценками, а именно:
- бюджетный чипсет MediaTek MT7620A, считается устаревшим;
- отсутствие гигабитных сетевых портов;
- AC51U от ASUS — не самое бюджетное сетевое оборудование с данными характеристиками на рынке;
- стандартная прошивка с изъянами.
Отзывы
Пользователи роутера делятся в интернете следующими комментариями:
- «Роутер AC51U от ASUS красивый, получаешь соединение 5 ГГц за небольшие деньги. Однако штатная прошивка просто ужасная: урезает скорость, мощность сигнала, сбрасывает соединение! У меня высокие требования к качеству соединения из-за специфики работы. До этого пользовался Asus RT-N10U со стандартной прошивкой, все было нормально, а этот аппарат разочаровал. Намучившись, решил поставить прошивку от Padavan, и все проблемы как рукой сняло, работает отлично. В общем, сам роутер AC51U хороший, но прошивка подкачала».
- «У маршрутизатора AC51U от ASUS понравился дизайн, роутер бюджетный и настраивается очень легко. Есть полезные функции типа сетевого принтера и т. д. Работает в 2.4 ГГц и 5 ГГц. Скорость не режет. Не понравилось только, что антенны несъемные, расширить радиус за счет добавления новых не получится».
- «Выглядит AC51U от ASUS неплохо, связь держит. Но куча проблем с допвозможностями. Новая прошивка установилась не сразу, потом роутер не видел флешку, торрент завис на скачке какого-то файла. Короче, функции заявлены, но работают кое-как».
- «В принципе, все работает как надо. Взял именно AC51U компании ASUS из-за возможности работы в двух диапазонах и остался доволен. Только сигнал по стандарту ас не очень, через стену скорость ниже на 25-40%. В остальном все устраивает».