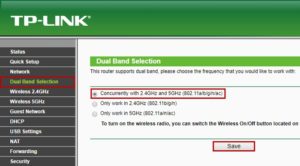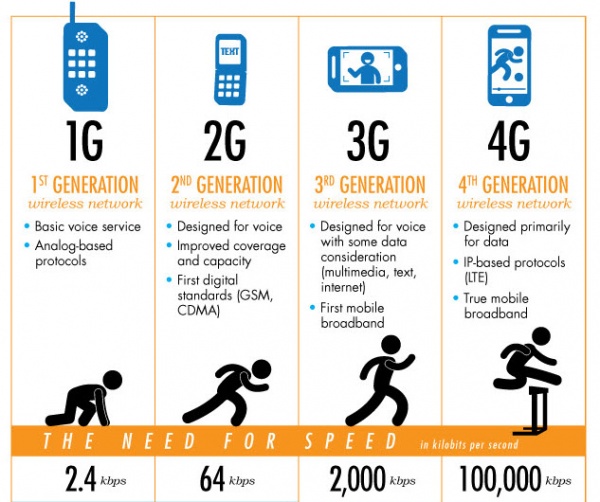Как исправить проблемы с подключением ноутбука к сети вай-фай 5 ГГц
Ноутбук не видит 5G Wi-Fi сеть — это достаточно распространенная проблема среди устройств, которые поддерживают беспроводное соединение. Дело в том, что на сегодняшний день вай-фай представлен в двух вариантах используемых частот: 2,4 и 5 ГГц.
Мировой рынок завален устройствами для приема и раздачи беспроводного сигнала, которые называются двухдиапазонными, то есть могут одновременно поддерживать обе представленные частоты. Однако это не всегда защищает от ситуации, когда ноутбук не подключается к Wi-Fi 5 ГГц. Связано это с тем, что многие устройства просто не могут опознать соединение, работающее на представленной частоте.
Содержание
Преимущества сетей, работающих на частоте 5 ГГц
Причиной, по которой многие производители начали выпускать беспроводное оборудование, функционирующее на частоте в 5 ГГц, является их меньшая загруженность, что сказывается на сильном уменьшении всевозможных помех и шумов. Примечательно, что представленные маршрутизаторы создавались с учетом того, что большинство пользователей проживает в больших многоэтажных домах.
Многие из них выходят в Интернет при помощи Wi-Fi роутеров, а так как наибольшее распространение получили устройства на 2,4 ГГц, то производителями было принято решение немного разбавить этот диапазон.
Кроме этого, к преимуществам повышенного варианта в 5 GHz относят увеличенную пропускную способность. Такие приборы способны применять 23 выделенных канала передачи данных, в то время как более низкая может похвастаться только тремя. К минусам относят сниженную дальность работы в отличие от аналогов.
Как узнать возможность поддержки
Узнать, в связи с чем устройство не поддерживает работу с беспроводными соединениями на частоте 5 ГГЦ, можно достаточно просто. На самом деле, все зависит не столько от самого устройства, сколько от беспроводного адаптера, который применятся в конкретном случае.
Первый способ проверки совместимости — отыскать информацию об адаптере на официальном сайте его производителя. Там обязательно должны указываться данные о поддерживаемых частотах или присутствовать обозначение «Dual Band».
Однако можно поступить гораздо проще и проверить необходимые данные при помощи личного персонального компьютера. Для этого нужно совершить следующую последовательность действий:
- войти в командную строку;
- ввести представленную команду — netsh wlan show drivers;
- отыскать раздел под названием Radio types supported и просмотреть представленные там данные.
Любой драйвер сетевого устройства работает при помощи определенных стандартов. Сетевые модули, которые обладают поддержкой указанных ниже стандартов, могут легко совмещать частоты в 2,4 или 5 ГГц:
- 802.11a;
- 802.11h;
- 802.11j;
- 802.11n.
Примечательно, что последний стандарт имеет две различные версии. В качестве примера: если адаптер имеет драйвер со стандартом до 2009 г., то сеть в 5 ГГц он не сможет поддерживать. Исправлять ситуацию следует установкой драйвера или нового адаптера со стандартом старше 2009 г. Там к наименованию прибавляется надпись Dual Band.
В качестве примера можно рассмотреть конкретные версии. Например, если устройство имеет инструкцию, где перечислены только 802.11g и 802.11b, то подразумевается возможность работы только с 2,4 ГГц. Когда в описании модуля значится 802.11a, 802.11n или 802.11g, то из этого следует возможность одновременной работы во всех диапазонах.
Если после долгого изучения инструкции или другой технической документации пользователь не нашел информации о списке поддерживаемых частот, то рекомендуется зайти на официальный сайт производителя сетевой карты, чтобы узнать какие стандарты она способна нормально поддерживать. Иногда может помочь простая установка обновлений драйверов, часто производители добавляют некоторые возможности в новых версиях.
Случается такое, что возможности драйверов адаптера не ограничены, однако все равно компьютер не видит Wi-Fi 5 ГГц. Такие ситуации не редкость, поэтому рекомендуется открыть свойства драйвера и перейти в его настройки. Там может быть включена поддержка всего одного диапазона. Необходимо расширить возможности программы. Как это сделать:
- открыть вкладку Advanced;
- в ней отыскать раздел с названием Band;
- в открывшемся окне будет строка выбора режимов, 2.4 GHz Only, 5 GHz Only, Auto. Последний активирует одновременную поддержку всех диапазонов.
Поддержка каналов есть, но устройство сети не распознает
Когда требуется работа сразу в двух имеющихся диапазонах, и оборудование позволяет это делать, однако подключиться не удается, то возможных причин в конкретном случае две:
- первая говорит о поломке самого роутера;
- во втором случае невозможность подключиться может говорить о некорректности настроек беспроводной сети.
Нужно рассмотреть более подробно второй случай. Когда есть полная уверенность в совместимости устройств, драйверы поддерживают диапазон в пять гигагерц, а распознавания роутера нет, то причина может крыться либо в самом адаптере или раздающем сеть приборе, то есть роутере.
Что касается неправильных настроек маршрутизатора, то можно попробовать поиграть с параметрами канала и его шириной в беспроводной сети. Для этого нужно войти в настройки роутера и отыскать раздел с параметрами сети Wi-Fi. Там рекомендуется установить ширину канала, например, на 40 МГц, и выбрать любой статический канал из представленного перечня.
Идеальным вариантом будет установка 36-го или немного ниже. Можно выбрать значение «Авто», осуществляя только смену ширины. После завершения процедур обязательно следует сохранять все изменения и перезагружать устройство.
Если дело заключается в самом адаптере, то причиной может быть только неподходящий драйвер устройства, а точнее его стандарт работы. Возможна также техническая неполадка, но в этом случае частота в 2,4 ГГц бы тоже не функционировала.
Проблема в обновлении «Виндовс» 10-й версии
Такая проблема является достаточно распространенной на ноутбуках и персональных компьютерах пользователей. Многие форумы и специализированные сайты завалены информацией о проблеме. Суть ее в том, что после установки определенного обновления операционная система перестает реагировать на точки доступа с частотой в пять гигагерц.
В этом случае рекомендуется начать с отключения функции автоматического обновления операционной системы, а после этого скачать и поставить последнее обновление Windows, в котором неполадка была исправлена.
Сетевое устройство не имеет поддержки
Если установленный на ноутбук пользователя адаптер не имеет возможности соединения с сетями в 5 ГГц, то придется либо смириться и применять более низкий диапазон, либо установить внешнее устройство с возможностью поддержки. Во втором случае, главное, при покупке проверить совместимость стандартов адаптера и роутера.
Частота 5 ГГц применяется для уменьшения помех при работе маршрутизатора. Если ноутбук такую частоту не видит, то дело скорее всего в неверных настройках или невозможности поддержки его работы в этом диапазоне. Если доказана несовместимость устройств, то можно отдельно приобрести подходящий внешний адаптер, и проблема будет устранена.