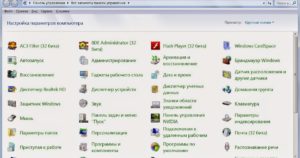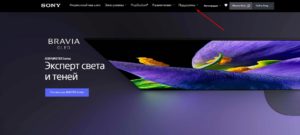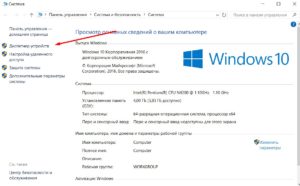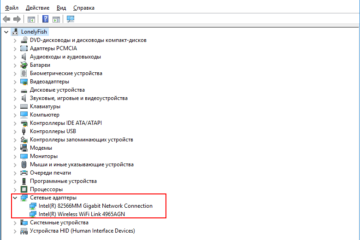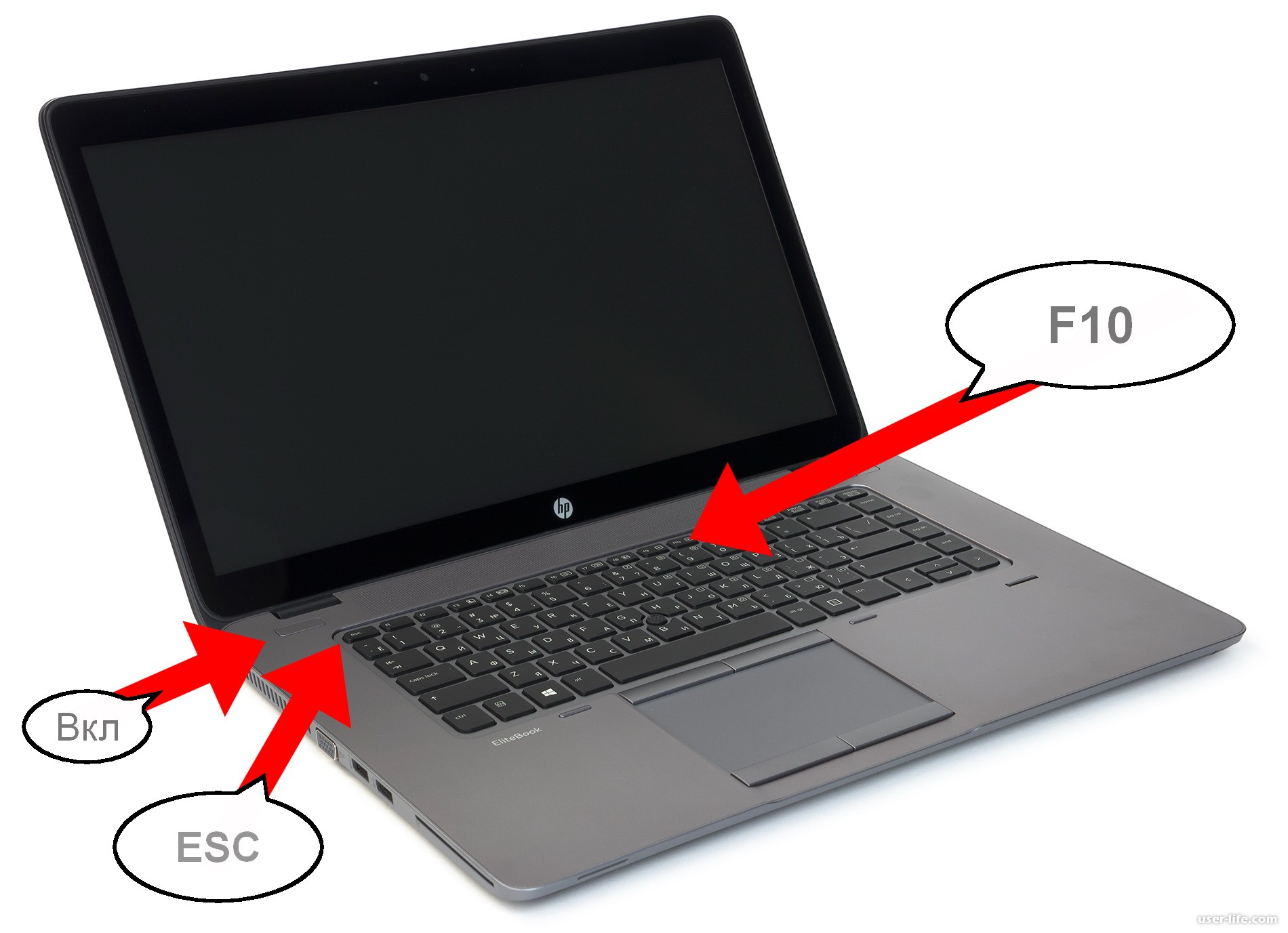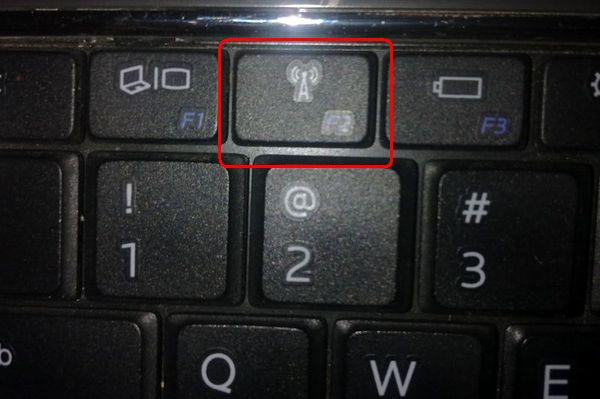Включение вай фай на ноутбуках Сони Вайо
У ноутбуков Sony Vaio при установке беспроводной связи имеются особенности, которые необходимо знать. Чтобы комфортно пользоваться доступом во всемирную сеть, важно знать, как включить Wi-Fi на ноутбуке Sony Vaio и что делать, если связь нарушена.
Содержание
Как включить вай-фай на ноутбуках «Сони Вайо»
На компьютерах этого производителя не применяются софт-кнопки для получения доступа к Wi-Fi. Здесь предусмотрен специальный тумблер, который называется «Wireless». Он может находиться в положении «On» или «Off». Для включения выбирают первое из них. При этом должен засветиться индикатор, который находится рядом с переключателем.
После этого нужно подключить беспроводную связь в операционной системе.
Виртуальная кнопка
Вот как на «Сони Вайо» включить вай-фай:
- Открыть панель виртуальных чудо-кнопок.
- Необходимо выбрать «Параметры».
- В открывшемся окне нужно перейти в раздел, относящийся к изменению параметров компьютера.
- В левой части экрана выбирают строку, относящуюся к беспроводной связи.
- Нужно, чтобы «Режим самолета» был выключен.
- Настройка вай-фая должна включиться.
- После выбора параметров будет показан список доступных Wi-Fi-подключений.
- На нужном из них выбирают «Подключиться». При этом может понадобиться ввод ключа безопасности.
Панель управления «Виндовс»
Вот ещё один способ того, как включить Wi-Fi на ноутбуке Sony Vaio. Перед тем как произвести включение вай-фая, необходимо убедиться в том, что имеется рабочая точка доступа беспроводной сети.
Чтобы попасть в панель управления, необходимо нажать «Пуск» и выбрать нужную строку в открывшемся меню.
Далее делают следующее:
- В открывшемся окне заходят в раздел «Сеть и интернет». Затем переходят в «Сетевые подключения».
- В меню выбирают «Изменение параметров адаптера».
- Кликнув на нужном подключении правой кнопкой мыши, выбирают строку «Подключить».
Что делать, если вай-фай на ноутбуке «Сони Вайо» не включается
Для этого может быть несколько различных причин. Вот основные из них:
- Нет работающей точки доступа.
- Неисправен адаптер вай-фая.
- Не подключено соединение Wi-Fi.
- Слишком слабый сигнал.
- На ноутбуке отключен тумблер для Wi-Fi.
- Драйвер беспроводного подключения не работает нормально.
Ноутбук не видит вай-фай сети
Обычно «Сони Вайо» ноутбук не видит вай-фай при слишком слабом сигнале. Однако иногда такая проблема возникает из-за установок электропитания. При отключенном от сети компьютере в «Виндовс» решается задача экономии электроэнергии. В связи с этим беспроводной адаптер становится менее чувствительным из-за установленных настроек, и ноутбук «Сони» подключается не к каждому Wi-Fi. Чтобы исправить ситуацию, необходимо в настройках электропитания установить максимальную эффективность работы адаптера. Другая возможная причина — Vaio Smart Network не включает Wi-Fi.
Установка драйверов для вай-фай адаптера
Одной из причин того, что не работает соединение Wi-Fi, является отсутствие или неправильная установка драйверов для беспроводного соединения. Возможна ситуация, когда тот, который уже установлен, по каким-то причинам в ультрабуке Sony svp132a1cv подключение к Wi-Fi не функционирует нормально. В этом случае потребуется проведение замены.
Где скачать
При покупке ноутбука обычно в комплект может включаться диск, на котором есть программы для установки всех необходимых драйверов. В этом случае для настройки можно воспользоваться содержащимся на нем вариантом драйвера.
Иногда таких дисков получено не было. Это может быть связано с тем, что он не входит в комплект при продаже или покупалась техника, уже бывшая в употреблении. Возможно также, что диск с драйверами мог быть утерян.
Иногда драйверы пишут не производители, а другие фирмы. Хотя они могут качественно работать, тем не менее все-таки более надежным принято считать те, которые созданы фирмой-производителем.
Драйвера можно скачать с сайта.
Если зайти на первый из них, в главном меню на странице надо выбрать пункт «Поддержка». После этого будет предложено произвести выбор страны пользователя. Надо указать нужную строку.
Затем предстоит попасть в нужный раздел. Для этого переходят в:
- Vaio and Computing.
- Затем — Vaio.
- После этого — Notebook.
В показанном списке нужно выбрать ту модель, для которой требуется драйвер. На вкладке загрузки нужно скачать файлы, которые предлагаются пользователю.
Они потребуются не все. Нужно обратить внимание на следующие:
- Wireless LAN Driver — драйвер, который отвечает за работу Wi-Fi.
- Sony Notebook Utilities — отвечают за регулировку электропитания, работу софт клавиш и другие важные вещи.
- Ethernet Driver (сетевая карта), SATA Driver (обеспечивает работу шины SATA), ME Driver, Chipset Driver.
- Sony Shared Library — библиотека от производителя, которая используется в работе.
- SFEP Driver ACPI SNY5001 предназначен для организации фирменных функций Vaio.
Установить
Установка драйверов на «ноутах» Sony Vaio имеет важную особенность. Обычно ноутбуки покупают с предустановленной операционной системой. Если устанавливать драйвера в нее, то это происходит обычным образом. Однако некоторые пользователи предпочитают удалить предустановленную систему, отформатировать жесткий диск и поставить новую Windows 7, 8 или 10. Однако в таким образом поставленную ОС драйверы Sony Vaio обычным образом установлены не будут. Но это можно исправить.
После скачивания с сайта программу запускают, но появляется сообщение о том, что драйвер для данного устройства не предназначен.
Чтобы правильно произвести установку, нужно сделать следующее:
- Если на ноутбуке стоит та операционная система, которая была тогда, когда его приобрели, то поставить драйвера можно обычным образом. В случае, если выдается информация, что на данном устройстве нельзя произвести установку, то необходимо перейти к следующему пункту.
- Нужно разыскать в интернете и скачать бесплатную программу Wise Unpacker. C ее помощью открывают файл драйвера и производят распаковку. При этом создается каталог с именем программы. В нем находятся все файлы, которые входят в драйвер. Нужно выбрать тот, у которого расширение inf.
- Этот файл требуется запустить с помощью клавиатуры или мыши.
После этого установка произойдет в нормальном режиме.
Переустановить
Если драйвер на компьютере присутствует, но не выполняет своих функций, то нужно сначала проверить это, для чего выполняют такие действия:
- Нажимают клавишу «Пуск».
- Выбирают строку «Мой компьютер» и кликают правой клавишей мышки.
- В появившемся контекстном меню переходят к свойствам.
- С правой стороны окна в меню надо выбрать верхнюю строку, относящуюся к диспетчеру устройств.
Когда появится соответствующее окно, открывают пункт «Сетевые устройства». Далее можно увидеть список тех, которые имеются на ноутбуке. Если установленный драйвер правильно не функционирует, то на иконке будет виден желтый треугольник с маленьким восклицательным знаком. В этом случае нужно сделать переустановку.
Обновить
Бывает так, что драйвер беспроводной сети установлен и нормально работает, однако тем временем была выпущена его новая версия. Тогда желательно провести обновление с помощью последнего варианта.
В этом случае открывают диспетчер устройств, раздел, относящийся к работе сети, и кликают по нужной строке правой клавишей мыши. В контекстном меню выбирают верхнюю строку, в которой предлагается провести обновление драйвера.
В этом случае будет предложено два варианта:
- Поиск драйвера в интернете.
- Провести установку с файла, который находится на ноутбуке.
Удалить
В том случае, когда можно увидеть, что устройство установлено, но не работает, необходимо выполнить удаление драйвера.
Для этого делают следующее:
- Открывают диспетчер устройств так, как было показано ранее.
- Выбирают раздел, относящийся к работе сети, открывают его.
- Кликают правой клавишей мыши по строке устройства Wi-Fi. В открывшемся меню выбирают свойства.
- Нужно перейти на вкладку «Драйвер». В нижней части находится кнопка удаления драйвера.
После нажатия на нее процедура будет завершена.