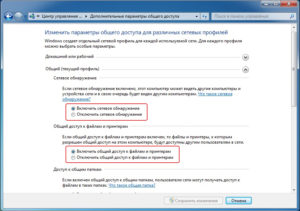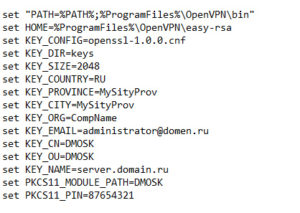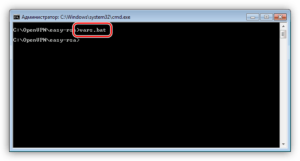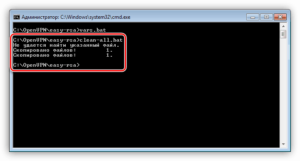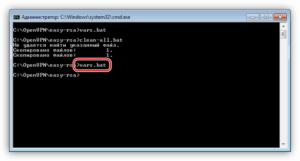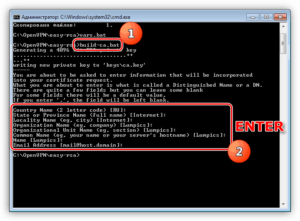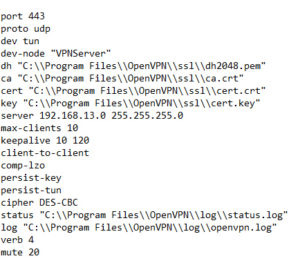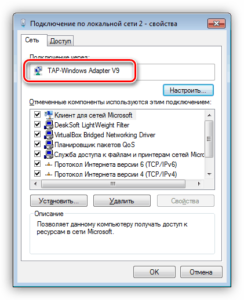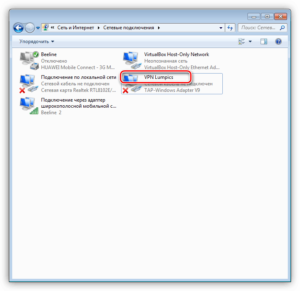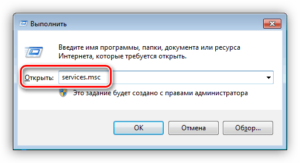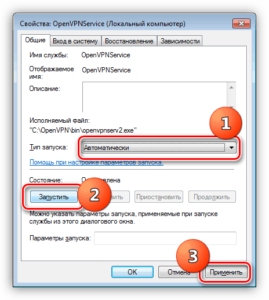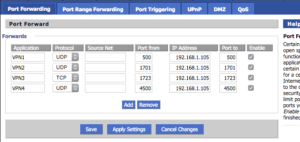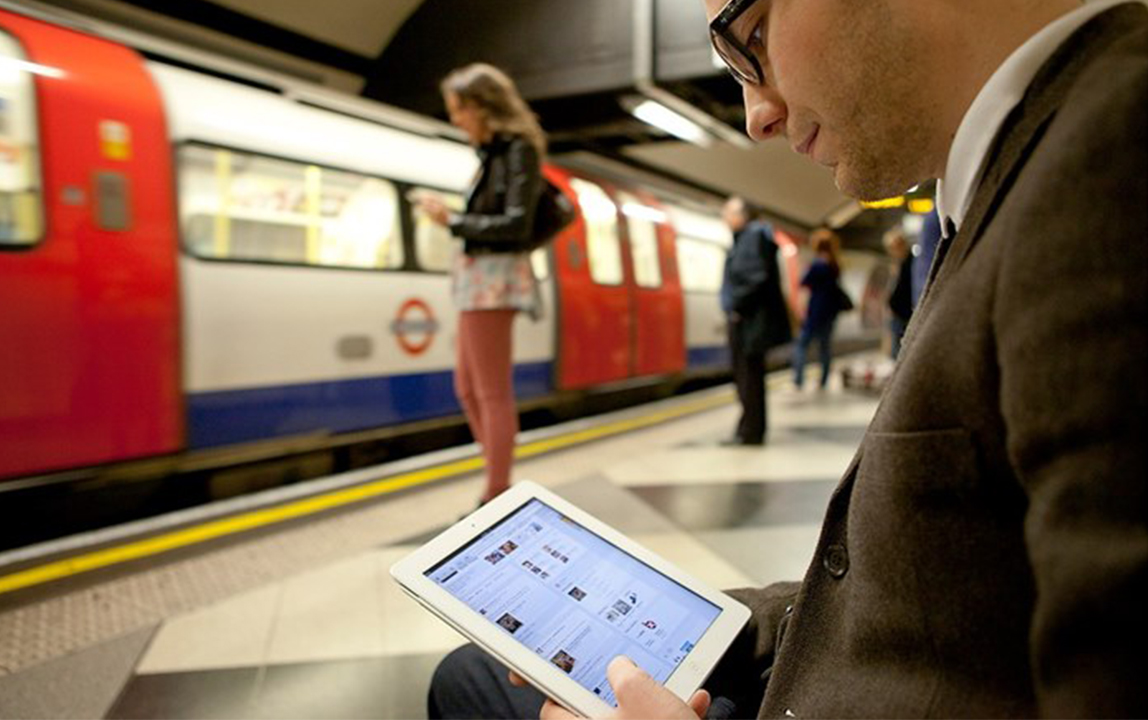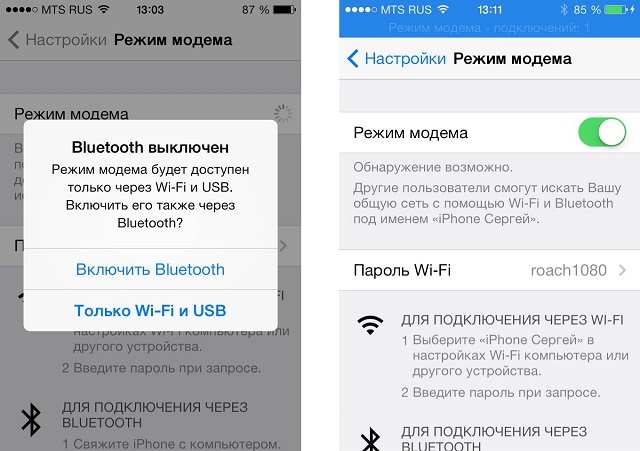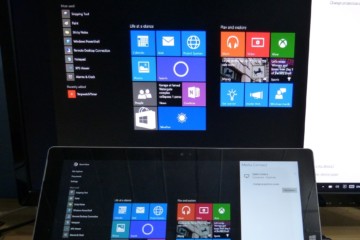Создание локальной Сети между двумя компьютерами: кабель, роутер или Интернет
Иногда требуется произвести объединение вычислительных машин в один сегмент с целью удобства обмена информацией, настройки игрового сервера и т. д. Тогда встает вопрос: какие есть для этого возможности и как сделать локальную сеть между двумя компьютерами через кабель, коммутатор или даже Интернет. Подробные инструкции по настройке представлены в приведенной статье.
Содержание
Локальная сеть
Локальная сеть (ЛС) – определенный тип соединения, который позволяет объединять более двух вычислительных устройств (ПК или ноутбук), позволяя им производить между собой обмен информацией. ЛС может быть организована как при помощи проводных технологий, так и на основе беспроводного канала связи. Несмотря на недостатки в эстетическом плане, первый вариант является наиболее надежным и высокоскоростным, при этом техническое обеспечение ПК должно быть следующим:
- Ethernet-адаптер. Активное сетевое устройство, которое непосредственно позволяет пользователям производить сетевые подключения.

- Соединительный кабель. Является каналом передачи данных. По конструктивным особенностям подразделяется на оптоволоконный (самый быстрый), металлический многожильный (2 пары и 4 пары), коаксиальный (активно применялся в прошлом с так называемым разъемом «терминатор»).
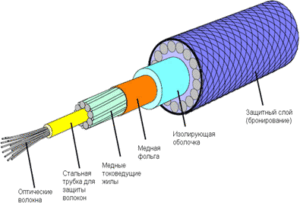
- Коммутатор или маршрутизатор. Сетевые устройства, имеющие специальный интерфейс для объединения в сеть более чем двух ПК. Их назначение заключается в том, чтобы развязывать и перенаправлять пакеты данных от отправителя к адресату. В случае соединения только двух компьютеров не являются обязательными элементами сети.

Вся представленная ниже информация будет иметь отношение именно к проводному типу соединения, с использованием медного восьмижильного кабеля и разъема RJ-45. Поэтому для соединения двух компьютеров в сеть понадобится соответствующий патч-корд нужной длины. Если такового нет, необходимо изготовить самостоятельно. При этом помимо коннекторов и кабеля понадобится и обжимное устройство. Порядок действий следующий:
- От бухты провода нужно откусить отрезок нужной длины с запасом по 5 см с каждого конца.

- Снять защитную пластиковую оплетку, жилы раскрутить и расправить, чтобы на них не было изгибов.
- Расположить их в нужной цветовой последовательности. Если развернуть коннектор пружинной защелкой вниз, порядок слева направо будет такой: оранжево-белый, оранжевый, зелено-белый, синий, сине-белый, зеленый, коричнево-белый, коричневый.
- «Откусить» хвост жил так, чтобы их длина осталась равной примерно 1 см (можно чуть больше, меньше – нежелательно).
- Откинуть корд (нейлоновая нитка внутри, если она имеется) на кабель. Ввести провода в коннектор, при этом оплетка должна плотно зайти под обжимную защелку вместе с армирующей жилой.
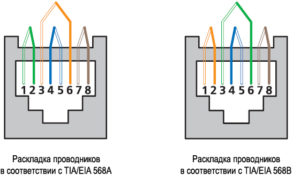
- Проверить цветовую последовательность еще раз, вставить коннектор в обжимное устройство и плавным, но сильным нажатием произвести прессовку, при этом должен раздастся характерный щелчок зажима.
- Провести проверку входа острой части пинов, они должны пробить изоляцию жил насквозь.
- Повторить процесс с другим концом.
После того как соединительный кабель (или кабели) готов, можно приступать к организации локальной вычислительной Сети.
Как соединить компьютеры друг с другом
Вообще, существует множество способов объединить два ПК в одну Сеть. В этой статье рассмотрены три основных метода (включая то, как соединить два компьютера через роутер), при помощи которых эту операцию осуществить довольно просто.
При подключении через роутер
В простейшем случае можно использовать не роутер, а примитивный 4-х портовый коммутатор. При этом рассматриваются два варианта:
- Наряду с вычислительными машинами, имеется кабель, обеспечивающий доступ в Интернет. Обычно провайдеры настраивают оборудование со своей стороны так, что сетевой интерфейс пользователя автоматически получает IP-адрес. Таким образом, оба ПК окажутся в одной подсети и дополнительных действий не потребуется. Получить доступ к ресурсам компьютера можно по его DNS-имени или прямому адресу. Для этого на нем надо открыть командную строку «Выполнить» -> cmd и Enter (консоль в Linux Alt + F2 -> Terminal и Enter)
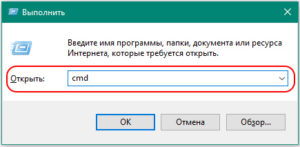 и ввести команду ipconfig -all (Windows) или ifconfig (Linux).
и ввести команду ipconfig -all (Windows) или ifconfig (Linux). 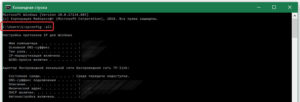 Скопировав IP, можно посмотреть доступные ресурсы, если в любом проводнике в строке адреса ввести \\IPADDRESS (из Linux к Windows – smb://IPADDRESS). Пример: \\192.168.0.15 (smb://192.168.0.15).
Скопировав IP, можно посмотреть доступные ресурсы, если в любом проводнике в строке адреса ввести \\IPADDRESS (из Linux к Windows – smb://IPADDRESS). Пример: \\192.168.0.15 (smb://192.168.0.15). - Кабель провайдера отсутствует, обе машины соединяются только между собой. Здесь необходимо завести ПК в одну подсеть вручную. Вначале нужно зайти в сетевые настройки интерфейса (например, для «Виндовс» – «Панель управления» – «Центр управления сетями и общим доступом» — «Изменение параметров адаптера». Выбрать нужный интерфейс и нажать на него правой кнопкой мыши, перейти в меню «Свойства»). Снять галочку с пункта «IP версии 6», навести курсор на «IP версии 4» — «Свойства». В открывшемся окне установить пункты «Использовать следующий IP адрес», в поле IP-адрес для первой вычислительной машины ввести 192.168.1.2, для второй – 192.168.1.3. Маску подсети для обеих установить равной 255.255.255.0. Остальные параметры оставить пустыми. Доступ к ресурсам осуществляется так же, как написано в предыдущем пункте.
Роутер – это довольно сложное устройство, которое является мини-сервером, имеющим набор системных инструментов, а также обеспечивающим функции файервола, прокси-серверов, openvpn-серверов, проброса портов и т. д. Более того, некоторые модели имеют USB-разъем, через который можно подключать 4G-модем или внешний жесткий диск, организуя полноценное файловое хранилище.
При постановке вопросов в решении задачи, которая определяет, как соединить компьютеры через роутер, на первом месте стоит его настройка. Для этого нужно разобраться с двумя моментами:
- Тип выдачи IP-адреса. В Web-интерфейсе указывается, каким образом клиенты будут получать адреса: DHCP — динамически (т. е. автоматически) или Static – статически (вручную). Рекомендуется отдать предпочтение первому варианту.
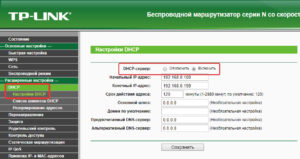
- Настройки провайдера в разделе WAN. Как уже говорилось выше, провайдеры чаще всего предоставляют автоматические настройки. Однако если в инструкции, прилагаемой к Договору, написано иное, нужно произвести эти действия или обратиться в службу поддержки.
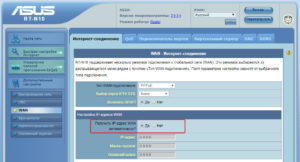
После этого сетевые интерфейсы компьютеров подключаются к портам роутера, которые обозначены цифрами, а кабель для Интернет – подключить в порт, на котором написано WAN. Локальная Сеть готова.
При подключении напрямую плюс расшаривание доступа к Интернету на второй ПК
Также два ПК могут быть объединены в общую локальную сеть без дополнительного оборудования, путем соединения через их сетевые интерфейсы одним кабелем. При этом если необходимо предоставить второй вычислительной машине доступ в домашний Интернет, потребуется организовать сетевой мост. Для этого один из ПК должен иметь вторую сетевую карту (проводную или WiFi) с выходом во Всемирную паутину. Порядок действий следующий:
- Настройки локальной Сети. После того как оба устройства соединены через кабель, необходимо зайти в настройки сетевой карты (инструкция выше или ниже) и организовать подсеть. Первому ПК назначить IP-адрес 192.168.1.2, а второму – 192.168.1.3. Маска подсети, как и прежде, устанавливается равной 255.255.255.0.
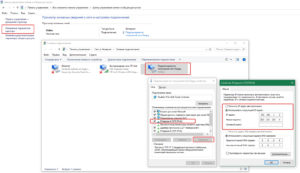
- Настройка моста. На компьютере с доступом в Интернет нужно открыть «Изменение параметров адаптера», найти два нужных сетевых соединения. Выделить их, нажать правую кнопку мыши и выбрать «Настройка моста».
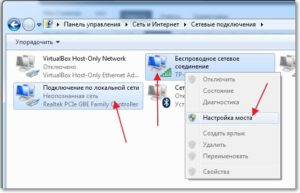 После этого в списке появится новое подключение под именем «Сетевой мост». Перезагрузить оба ПК, доступ к Интернету должен появиться на обоих компьютерах.
После этого в списке появится новое подключение под именем «Сетевой мост». Перезагрузить оба ПК, доступ к Интернету должен появиться на обоих компьютерах.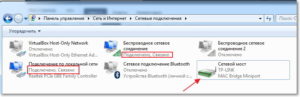
Через Интернет
Вообще говоря, существует множество простых способов подключиться к другому компьютеру через Интернет, один из них – регистрация роутера в сервисе DDNS с последующим пробросом нужного порта. Однако такие методы не дают гарантии защиты данных. Единственно надежным способом, как создать локальную Сеть между двумя и более ПК, будет путь создание VPN-соединения с возможностью шифрования передаваемых данных. Ниже описан порядок действия реализации виртуальной частной сети.
- В первую очередь необходимо определиться, какой компьютер будет выполнять роль сервера, а какой – клиента. После этого с официального сайта https://openvpn.net/community-downloads/ нужно скачать дистрибутив для требуемой ОС.
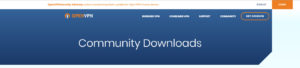
- Запустить инсталлятор на серверной части, во время выбора компонентов поставить галочку «EasyRSA 2 Certificate Management Scripts», значение пути установки не изменять (иначе потом придется возиться с настройками скрипта)! Нажать «Далее» и дождаться конца установки.
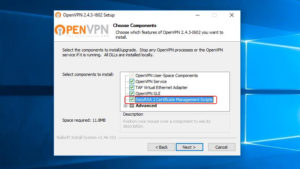
- Создать нужные сертификаты. Перейти в каталог по умолчанию C:\Program Files\OpenVPN и создать новую папку с именем «ssl».
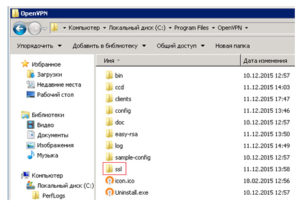 Переместиться в директорию C:\Program Files\OpenVPN\easy-rsa, скопировать файл-пример vars.bat.sample
Переместиться в директорию C:\Program Files\OpenVPN\easy-rsa, скопировать файл-пример vars.bat.sample 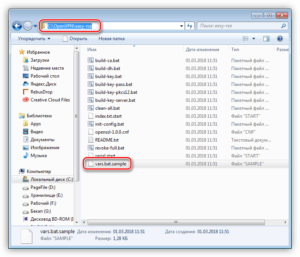 и переименовать его в vars.bat.
и переименовать его в vars.bat.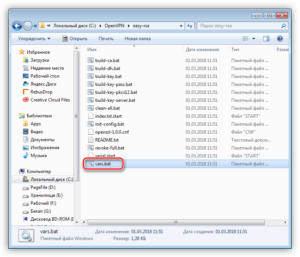 Открыть блокнот от имени Администратора и выбрать на редактирование этот файл. Его содержимое должно иметь следующий вид.
Открыть блокнот от имени Администратора и выбрать на редактирование этот файл. Его содержимое должно иметь следующий вид.
Далее нужно запустить командную строку от имени Администратора и последовательно вводить команды (после каждой и во время запросов всегда нажимать Enter, все параметры оставлять по умолчанию):
- build-key-server.bat cert
- После выполнения всех скриптов необходимо произвести перемещение содержимого каталога C:\Program Files\OpenVPN\easy-rsa\keys
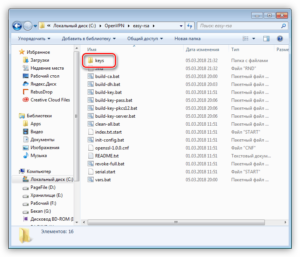 в директорию C:\Program Files\OpenVPN\ssl.
в директорию C:\Program Files\OpenVPN\ssl.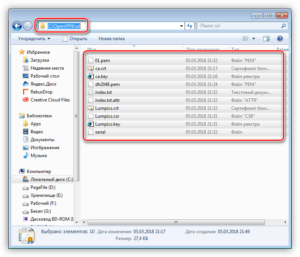
- Финальная часть – настройка сервера. Для этого в директории C:\Program Files\OpenVPN\config нужно создать новый файл с именем server.ovpn, также открыть в блокноте от имени Администратора и отредактировать содержимое.
- Прежде чем начать настройку клиентской части, необходимо сгенерировать клиентский сертификат.
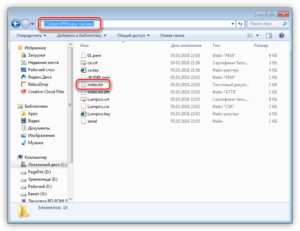 На первом этапе производится очистка файла index.txt от его содержимого (в директории C:\Program Files\OpenVPN\easy-rsa\keys).
На первом этапе производится очистка файла index.txt от его содержимого (в директории C:\Program Files\OpenVPN\easy-rsa\keys).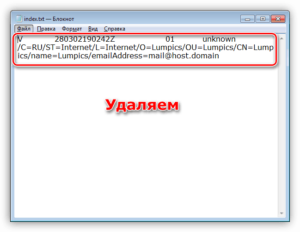
- Запустить терминал от имени Администратора и выполнить последовательно команды:
- cd %ProgramFiles%\OpenVPN\easy-rsa,
- vars.bat
- build-key.bat client_name
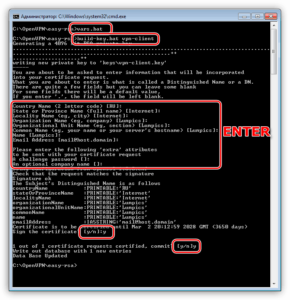
- На комп клиента скопировать (путем переноса на флешке, по электронной почте и т.д.) файлы dh2048.pem, client_name.crt, client_name.key, ca.crt.
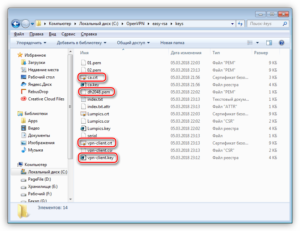
- На удаленном ПК с официального сайта https://openvpn.net/community-downloads/ скачивается нужный дистрибутив и устанавливается с параметрами по умолчанию.
- В директорию C:\Program Files\OpenVPN\config производится копирование ранее перенесенных файлов (всех).
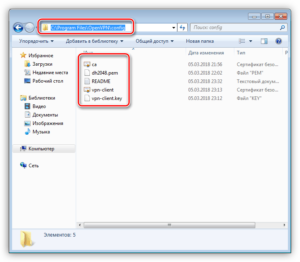
- Запустить блокнот от имени администратора, заполнить следующим содержимым.
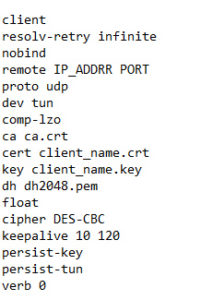
- С рабочего стола, от имени Администратора (обязательно), выполнить программу OpenVPN GUI. В трее, где часы, появится значок в виде монитора.
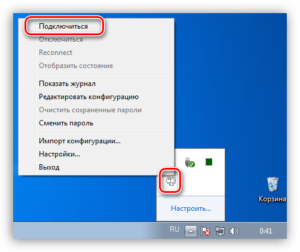
- Щелкнуть по этому значку правой кнопкой мыши и нажать «Подключиться».
После этого произойдет подключение к удаленному компьютеру, и обе вычислительные машины окажутся в одной подсети, которая будет полностью идентична привычной «локалке». При этом вся информация, передаваемая в Интернет, защищена программным шифрованием. Так можно соединять не только два, но и целый парк ПК.
Настройка локальной сети (Windows 7, 8, 10)
Имя компьютера и рабочей группы
Это два важных параметра, первый позволяет без прямого обращения по IP-адресу находить ПК в сети, второй – определяет набор политик (например, доступ к общим ресурсам). Их настройка для всех систем примерно одинакова и производится в одном и том же блоке:
- Для Windows 7 нажать правой кнопкой мыши на значке «Компьютер» и выбрать «Свойства». Для Windows 8 , 10 в меню «Поиск» ввести «Панель управления», найти «Система».
- В открывшемся окошке, напротив параметров «Компьютер» и «Полное имя» нажать «Изменить параметры».
- Нажать еще раз «Изменить» и заполнить поля имя компьютера и название рабочей группы. Сохранить изменения и перезагрузить компьютер.
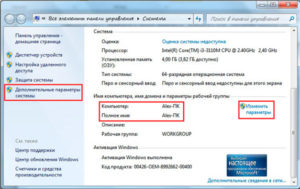
Включение общего доступа к принтерам и папкам
Для доступа к разделу включения или выключения общего доступа к совместно используемым ресурсам необходимо:
- Для Windows 7: нажать правой кнопкой мыши на значок сетевых подключений рядом с часами (в трее) и выбрать «Центр управления сетями и общим доступом». Для Windows 8 , 10 – в меню «Поиск» ввести «Панель управления», найти в нем «Центр управления сетями и общим доступом».
- Нажать «Изменить дополнительные параметры общего доступа».
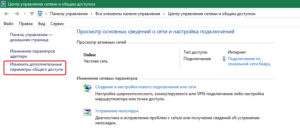 В открывшемся окне для нужного профиля «Включить общий доступ к файлам и принтерам».
В открывшемся окне для нужного профиля «Включить общий доступ к файлам и принтерам».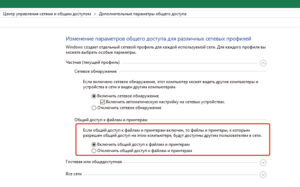
Настройка IP-адресов, DNS, масок, шлюзов
Эти параметры отвечают за приобщение ПК к определенной подсети, назначают сервер имен, а также устройство, через которое будет раздаваться трафик Интернет-подключения. Для их настройки нужно:
- Аналогично предыдущему пункту попасть в раздел «Центр управления сетями и общим доступом».
- Нажать «Изменить параметры адаптера». В открывшемся окне выбрать необходимый интерфейс и правым щелчком мыши открыть его свойства. В зависимости от потребностей нужно выбрать «IP версии 4» или «IP версии 6», нажать «Свойства».
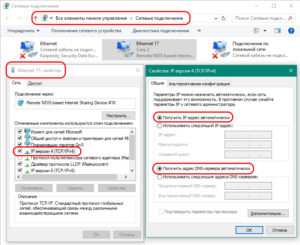
- Для всех полей назначить автоматическое или ручное назначение параметров, в последнем случае – заполнить всю информацию (к примеру, если необходимо в win 7 соединить 2 компа через роутер, то для подсети 192.168.0.0/24 IP адрес может быть 192.168.0.5, маска подсети 255.255.255.0, шлюз 192.168.0.1, DNS сервера 192.168.0.1 и 8.8.8.8 (192.168.0.1 – адрес самого роутера)).
Расшаривание доступа к Интернету на второй ПК
Как уже говорилось выше, эта возможность осуществляется настройкой сетевого моста. Для этого на ПК, осуществляющем доступ в Интернет, нужно выполнить действия, описанные в пункте 3.3. и попасть в раздел со списком сетевых адаптеров. Выделить два нужных интерфейса и в контекстном меню нажать «Настроить мост».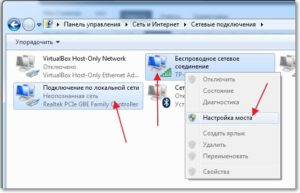
Расшаривание принтера (общий сетевой принтер)
Для осуществления доступа к печатающему устройству необходимо попасть в раздел «Панель управления», в ней найти пункт «Устройства и принтеры», выбрать нужное устройство и вызвать контекстное меню, выбрать «Свойства принтера», 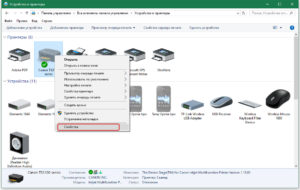 перейти на вкладку «Доступ» и установить флаг «Общий доступ к данному принтеру».
перейти на вкладку «Доступ» и установить флаг «Общий доступ к данному принтеру». 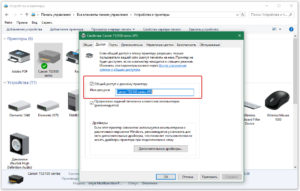 Задать имя ресурса, также на вкладке «Безопасность» настроить политики доступа (кому разрешено печатать, а кому можно и печатать, и управлять принтером). После этого доступ к нему может быть получен как по IP-адресу, так и по имени ПК (например, //192.168.0.5/PRINTER_NAME или //COMP_NAME/PRINTER_NAME. Таким же образом могут создаваться и общие папки.
Задать имя ресурса, также на вкладке «Безопасность» настроить политики доступа (кому разрешено печатать, а кому можно и печатать, и управлять принтером). После этого доступ к нему может быть получен как по IP-адресу, так и по имени ПК (например, //192.168.0.5/PRINTER_NAME или //COMP_NAME/PRINTER_NAME. Таким же образом могут создаваться и общие папки.
Итак, из вышеизложенного понятно, что вопрос о том, как объединить 2 компьютера в сеть через роутер, кабель или Интернет, имеет многогранный ответ. Однако не стоит забывать, что при четком соблюдении описанного порядка действий ошибок возникать не должно и любое «железо» работает под управлением алгоритмов, основанных на определенных инструкциях.