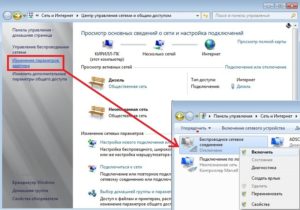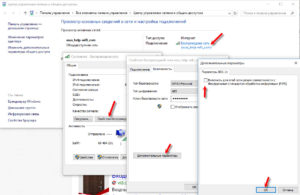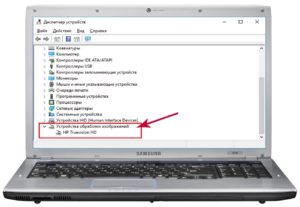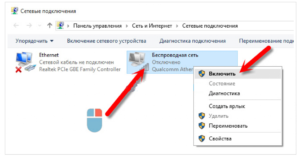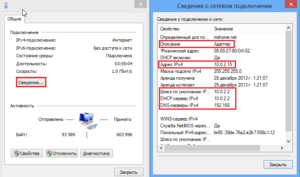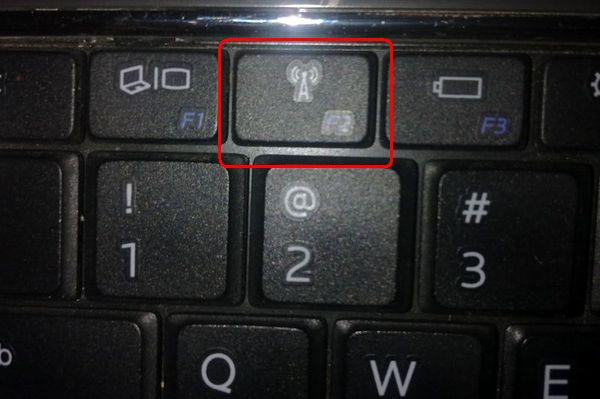Включение приемника вай-фай на ноутбуках HP
Даже в линейке компьютерных устройств от одного производителя нет единой инструкции относительно подключения к Всемирной паутине. Поэтому у многих пользователей при решении подобного вопроса возникают проблемы. Ниже в статье рекомендации по поводу того, как включить Wi-Fi на ноутбуке HP.
Содержание
Что нужно сделать пользователю, прежде чем включать Wi-Fi
Драйвера беспроводного сетевого адаптера — первое, что нужно проверить на том или ином устройстве. Особенно, если оно новое, либо недавно была переустановлена операционная система. Как это сделать:
- Установка.
- Обновление.
- Включение.
Для решения вопроса нужно открыть стандартное окно «Диспетчер устройств», потом пункт «Выполнить». Используется сочетание клавиш «Win+R». В открывшемся окне нужно ввести «Devmgmt.mst». Потом останется нажать на кнопку ОК и подождать, пока интерфейс диспетчера полностью загрузится.
Для 10-ой версии операционной системы проверка будет более быстрой. Нужно правой кнопкой мыши нажать на меню «Пуск», выбрать строчку с диспетчером. Главное, не открыть сам диспетчер задач, иначе ничего включаться не будет.
Далее нужно нажать на ссылку на диспетчер в новом окне, которое открывается после предыдущих действий, и перейти к меню с названием «Сетевые адаптеры». Там следует отыскать строчку со словами «Wireless», «Wi-Fi». Адаптер будет деактивированным, если на какой-то из указанных строчек появится стрелка серого цвета. Нужно включить интересующее оборудование, чтобы исправить ситуацию. Опция для запуска обновления при необходимости активируется в этом же разделе. Инструмент по обновлению должен работать с автоматическим поиском. После этого адаптер должен включиться.
Если обновления не происходит, компьютер сообщит о том, что оборудование установлено последней, актуальной версии.
Проверка возможностей ноутбука
Заранее следует убедиться, что компьютер вообще поддерживает соответствующую технологию. Для этого нужно выполнить не так много действий:
- Посетить официальный сайт производителя, где найти конкретную модель ПК. Для поиска понадобится серийный номер компьютера.
- В основных характеристиках найти строку с беспроводным соединением.
- Если технология поддерживается, значит все в порядке. Иначе бессмысленно включать функцию, отсутствующую первоначально. Модели Pavilion тоже подчиняются этому правилу.
Как включить вай-фай
Существует несколько способов получения доступа к Сети. Каждый пользователь сам решает, какой вариант выбрать.
Кнопка включения
Современные клавиатуры снабжаются кнопками, отвечающими за включение функции вай-фай. Достаточно осмотреть устройство, найти кнопку с изображением антенны. Сеть Wi-Fi должна заработать сразу после того, как владелец нажмёт на нее.
Менеджер соединений
Менеджер соединений — полезное приложение, которое также присутствует в большинстве ноутбуков, выпущенных под маркой HP. Включение сети в данном случае предполагает выполнение всего нескольких функций:
- Переход в меню «Пуск».
- Переход во вкладку, где расположены программы вместе с другими приложениями.
- Поиск в списке обозначения HP Connector, его активация.
- Установка параметра «Включено» в строке, которая отвечает за Wi-Fi.
После этого следует выйти из меню и подключиться к интересующейся сети. Отключается соединение с помощью такого же приложения, ничего сложного здесь нет.
Центр управления «Виндовс»
Проще всего работать с компьютерами на ОП 7 и 10 версий. В таком случае для решения вопроса нужно совершить следующие шаги:
- Открыть в панели «Пуск» и перейти в пункт «Центр управления».
- Отыскать окно, позволяющее вносить изменения. Обычно оно располагается в колонке с левой стороны.
- Виджет беспроводного соединения должен отображаться в следующем окне. По серому цвету неактивные подключения заметны сразу. Достаточно кликнуть на иконку правой кнопкой мыши, чтобы включить функцию. В выпадающем меню выбрать раздел «Включения».
Для всех версий операционной системы Windows 7 и выше действия останутся примерно одинаковыми. Подключаться благодаря этому проще простого.
Значок на панели
Имеется в виду панель рабочего стола, которая находится снизу. Активация Интернета в этом случае предполагает выполнение следующих шагов:
- В нижнем правом углу рабочего стола найти значок, связанный с Wi-Fi. Беспроводная сеть активна, если у значка белый цвет. В противном случае он будет серым.
- Появится окно, где нужно выбрать аналогичное изображение для настройки подключения.
- Останется найти беспроводную сеть, к которой планируется наладить подключение.
Настройки Wi-Fi в зависимости от ОС
В общем и целом, порядок настройки остаётся одинаковым вне зависимости от того, какая операционная система используется в настоящее время. Есть лишь некоторые нюансы, с которыми лучше ознакомиться заранее.
Windows 10
Дополнительные настройки, предусматривающие использование сенсорного экрана — главное отличие 10-й версии Windows от предыдущих аналогов. Необходимые драйвера проводят обновление в автоматическом режиме. Поэтому настройка не должна вызвать особых проблем, даже у начинающих пользователей. Достаточно выбрать значок в нижнем углу справа, а потом определиться, какую свободную сеть использовать при подключении.
Беспроводные сети часто защищаются паролем, поэтому его вводят при первом налаживании подключения.
Windows 7
В этом случае первым шагом при настройке Wi-Fi становится получение доступа к «Панели управления». Пользователей должен интересовать пункт под названием «Дополнительные параметры системы».
Дальнейшие действия:
- Переход во вкладку «Имя компьютера».
- Выбор опции «Изменить».
- На экране монитора появляется специальное окно, отображающее имя домена либо самого персонального компьютера.
- При внесении любых изменений не обойтись без перезагрузки компьютера.
Следующий шаг — выбор значка, связанного с беспроводным соединением. Перед владельцем оборудования появится панель под названием «Центр управления сетями и общим доступом». Нужно нажать клавишу подтверждения, чтобы появился подходящий пункт. Появится список, из которого выбирают функцию «Добавить». Создаётся сеть «Компьютер-Компьютер». Для продолжения нажать «Далее».
Что делать, если подключиться не получается
Вот лишь некоторые причины того, что лэптоп или ноут не желает подключаться к сети:
- нарушение порядка настройки Wi-Fi для той или иной версии Windows;
- драйвера сетевой карты с ошибками и нарушениями либо вообще не установлены;
- модуль стал главным источником проблем;
- роутер не исправен или не настроен;
- большое расстояние между элементами сети. Иногда от этого страдает и моноблок.
Windows 7
Все ноутбуки относятся к мобильным устройствам. Именно поэтому производители делают всё возможное для увеличения времени автономной работы от аккумулятора и его заряда. Беспроводные сети — одна из причин, из-за которой этот параметр может снизиться. Поэтому в современных устройствах предусмотрена возможность отключать сеть вручную.
Для этого используют специальный переключатель либо клавишу с обозначением «Fn». Неработающий ноут в этом случае не сможет отреагировать.
При использовании подобных методов устройство само сообщит пользователю, что сеть работает либо отключена.
Ещё один вариант — применение средств самой операционной системы, чтобы подключить сеть.
Для решения достаточно осуществить следующие действия:
- Открыть «Панели управления», перейти к пункту «Электропитание».
- Активная функция обозначена тёмной точкой. Напротив этой строчки нужно выбрать вариант с изменением настроек по электропитанию.
- Внизу левой части окна отыскать раздел с дополнительными настройками.
- Открыть пункт «Параметры адаптера беспроводной сети» а потом «Максимальная производительность».
- Далее вызвать диспетчер устройств.
- Выбрать раздел с сетевыми адаптерами, посмотреть на свойства оборудования (электропитания).
- Снять галочку со строчки под названием «Разрешить отключение этого устройства для экономии заряда» и нажать на кнопку ОК.
- Перезагрузить ноутбук и подождать, пока «Виндовс» загрузится.
Обновление драйверов, настроек беспроводного соединения в самой операционной системе тоже помогают справиться практически с любыми неполадками. Неправильные настройки роутера — одна из причин сбоев. В этом случае нужно зайти в интерфейс устройства и прописать IP-адрес в соответствующей строке. Проверить все поля, при необходимости откорректировать и перезагрузить.
«Виндовс» 10
Стоит помнить о том, что сетевые модули не всегда включаются сами. Некоторые модели снабжаются переключателями, требующими дополнительных действий. Комбинация клавиш и переключатели чаще действуют, если используется оригинальная ОС.
Включить беспроводную сеть можно в настройках самого сетевого адаптера. В этом случае нужно кликнуть правой кнопкой мыши на сетевое подключение, перейти в пункт с дополнительными свойствами. После этого появится окно, где в качестве одного из вариантов будут характеристики сетевого адаптера. В них беспроводные соединения тоже должны быть включены.
Самая распространённая проблема у пользователей техники HP — отсутствие драйверов. Для ее решения потребуется переход в меню «Пуск» — «Панель управления» — «Диспетчер устройств» — «Сетевые адаптеры». Последняя строка — та, где вызывают контекстное меню. Чаще всего интересующий пункт называется как «Wireless», «Wi-Fi».
Если возникла проблема, но она не требует замены электронных и других компонентов ноутбука, с ней легко справиться даже новичку. В таком случае не потребуется обращаться в сервисный центр, достаточно следовать простым рекомендациям, описанным выше. Чаще всего сталкиваются с необходимостью замены драйверов. Это сделать не так сложно, если скачивать их с официального сайта производителя, правильно указывая модель ноутбука и версию используемого программного обеспечения.