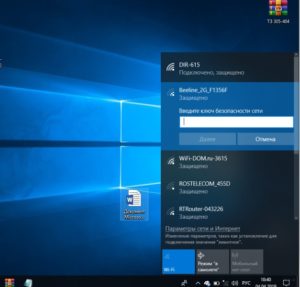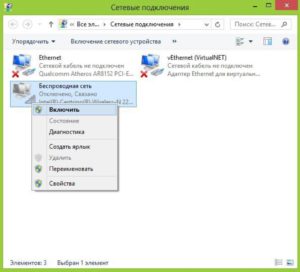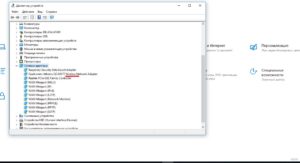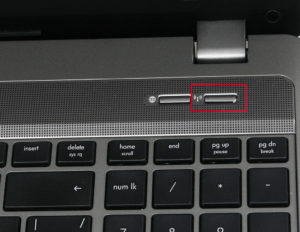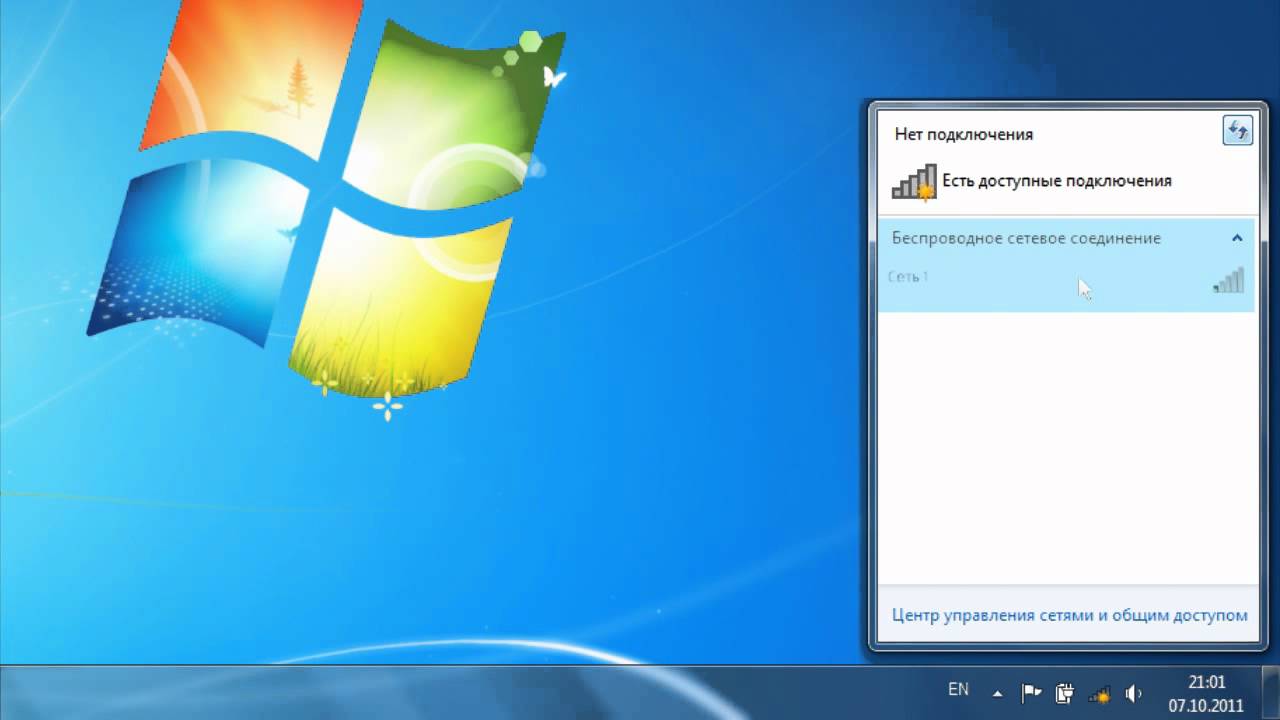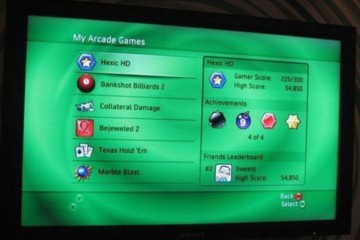Подключение к Wifi на ноутбуках Dell — распространенные проблемы
Владелец ноутбука Dell иногда сталкивается с проблемами при попытке использовать беспроводную связь. Для того, чтобы наладить WiFi подключение, необходимо знать причины, по которым это происходит? и уметь правильно осуществить подключение.
Содержание
Как включить вай фай на ноутбуке Делл
После того, как был включен ноутбук, можно запустить любой браузер и проверить, есть ли вайфай. Если соединение не включается, то это свидетельствует о том, что нужно определить, что происходит.
Обычно для подключения требуется, чтобы были выполнены несколько условий:
- На компьютере должен присутствовать адаптер вай фай связи. Этот аппаратный узел присутствует на ноутбуке практически всегда.
- Перед тем, как включить вай фай на ноутбуке Dell, необходимо, чтобы в диспетчере устройств была информация об адаптере (отдельная строчка), был установлен драйвер.
- Обычно, чтобы обеспечить работу вай фай, необходимо, выполнить включение беспроводной связи. На разных моделях для этого могут применяться тумблер на корпусе, нажатие определенной комбинации клавиш или установка соответствующих опций в сервисной программе от производителя техники. Последний вариант может быть использован не во всех случаях. Например, думая, как включить WiFi в Dell Inspiron 1525, нужно использовать клавишу, расположенную на лицевой стороне корпуса.
- Должно быть произведено подключение к хотя бы одной беспроводной сети.
В наличии беспроводного интернета можно убедиться, проверив в правом нижнем углу экрана иконки беспроводного подключения. Если ее можно видеть и на ней не имеется дополнительных отметок (красного крестика или желтого треугольника с восклицательным знаком), то связь со всемирной сетью на ноутбуке имеется и работает нормально.
Для того, чтобы подключиться к действующей сети (например, к домашней), необходимо кликнуть по иконке беспроводного подключения. При этом откроется список сетей, которые доступны в этом месте. Нужно кликнуть по одной из них и ввести ключ безопасности. После этого можно работать с интернетом. Для того, чтобы не проводить подключение каждый раз после включения Виндовс, достаточно поставить отметку в графе «Подключаться автоматически».
Как проверить на ноутбуке dell наличие wifi драйвера
Если подключение отсутствует, то возникает необходимость проверить наличие драйвера беспроводного подключения и правильность его установки. Для того, чтобы определить, как подключить вай фай на ноутбуке Dell, необходимо сначала зайти в «Диспетчер устройств». Делается это следующим образом:
- Для этого необходимо кликнуть клавишей мышки по кнопке «Пуск», находящейся в левом нижнем углу экрана.
- После этого откроется меню, в котором выбирают «Панель управления».
- На открывшемся экране среди представленных разделов нужно перейти в «Система и безопасность», а затем в «Система».
- В левой колонке будет показано меню, где надо перейти по ссылке «Диспетчер устройств».
- На экране виден список типов устройств. Если кликнуть по строке «Сетевые адаптеры», откроется список всех тех, которые имеются на этом компьютере.
Далее нужно выбрать (если есть) такой, в названии которого имеется слово Wireless. Это адаптер беспроводной связи, который отвечает за связь ноутбука Dell по WiFi с интернетом.
Если название адаптера написано серым цветом, это означает, что имеются проблемы с драйвером. Такая же ситуация возникает в том случае, если на тексте есть рисунок стрелочки вниз.
Кликнув по этой строке правой клавишей мыши и выбрав свойства, на вкладке «Общие» можно будет увидеть основную информацию о драйвере беспроводного адаптера.
Как включить вай фай на ноутбуке Делл специальной кнопкой или сочетанием клавиш
На ноутбуках недостаточно активировать вай фай в диспетчере устройств и установить последнюю версию драйвера. Необходимо провести включение. Обычно это делается нажатием клавиш Fn и F2. В зависимости от конкретной модели может быть использована другая функциональная клавиша или переключатель на корпусе компьютера. Например, в модели Latitude D630 на левой стороне корпуса для этого предусмотрен тумблер. После этого беспроводная связь со всемирной сетью должна заработать.
Не работает Wi-Fi на ноутбуке Dell. Установка драйверов
Когда включают ноутбук и видят, что на иконке беспроводной сети установлен красный крестик, то запускать браузер не имеет смысла, так как беспроводной доступ не работает.
Убедиться в этом можно, зайдя в «Диспетчер устройств». Чтобы это сделать, необходимо перейти в «Панель управления» после нажатия клавиши «Пуск» в левом нижнем углу рабочего стола. Затем нужно перейти в раздел «Система и безопасность», затем зайти в «Система» и в меню справа выбрать «Диспетчер устройств».
На этом экране показан список разделов, которые должны включать в себя перечень входящих в них устройств. Необходимо открыть строку «Сетевые адаптеры», в которой содержится список имеющихся на компьютере сетевых карт, в том числе адаптера WiFi.
Для того, чтобы убедиться в правильности установки драйверов, необходимо обратить внимание на внешний вид строки с названием устройства. Если там нет дополнительных символов и не используется серый шрифт, то они должны работать нормально.
Чтобы Dell N5050 подключить к сети WiFi, нужно попробовать перезапустить драйверы. В этом случае нужно сделать двойной клик по строке и в появившемся меню выбрать отключение. После этого еще раз повторить операцию и выбрать подключение.
Если это не помогло, необходимо перейти на сайт производителя и с помощью поиска найти и скачать последнюю версию драйвера. После этого необходимо запустить установочный файл. В результате на ноутбук будет установлена последняя версия драйвера, что даст возможность при запуске включаться беспроводной сети.
Как подключить вай фай на ноутбуке DELL N5110
Для того, чтобы можно было подсоединить ноутбук к беспроводной сети, необходимо, чтобы в этом месте был доступ к сетям WiFi. В этом случае на ноутбуке справа внизу должна быть иконка сети. Если кликнуть по ней кнопкой мышки, то появится список возможных подключений. Нужно выбрать ту, к которой необходимо подключиться, и нажать на нее. При этом появится окно для ввода ключа безопасности. После того, как он будет правильно введен, установится доступ к интернету. Обычно такое подключение производится сразу после включения компьютера. При этом, как правило, выбирается домашняя, офисная или беспроводная сеть в общественном месте.
Как включить WiFi без клавиатуры [Dell Inspirion N5110]
Если драйвер установлен, но не включена беспроводная сеть при помощи клавиатуры или соответствующего переключателя, то связи с интернетом не будет. Конечно, в большинстве случаев такую проблему можно решить, нажав одновременно горячие клавиши Fn и F8. В других моделях Dell может использоваться комбинация Fn и других функциональных клавиш или переключение тумблера, который имеется на корпусе.
На первый взгляд ситуация кажется безвыходной, однако существуют способ решения такой проблемы. О нем позаботился производитель. Он предоставляет специальную сервисную программу Dell WLAN Management, в которой предусмотрена возможность разрешения доступа. Нужно проверить, установлена ли она. Если она есть, нужно ее запустить и следовать дальнейшим инструкциям.
При отсутствии программы требуется зайти на сайт Dell и задать поиск приложения. Перейдя на страницу загрузки, ее нужно закачать и провести установку. После этого для активации интернета достаточно запустить сервисную программу и указать требуемые опции.
Самые распространенные проблемы
При отсутствии связи с интернетом важно определить причину, из-за которой нет возможности подключаться. Однако существует несколько вещей, которые нужно проверить в первую очередь.
Обновление драйверов
Когда на Dell N5110 не работает WiFi, причина может быть связана с неустановленным или неработающим драйвером. Однако даже если он есть, может быть так, что он не выполняет своих функций.
Эта проблема особенно актуальна в том случае, если пользователь ноутбука Dell работает на нем в течение нескольких лет и ни разу не обновлял драйвера.
Для того, чтобы обеспечить установку драйвера последней версии, необходимо выполнить следующие действия:
- Зайти на сайт производителя dell.com.
- Выполнить поиск по сайту, точно указав модель своего ноутбука.
- Загрузить последнюю версию драйвера на компьютер.
- Запустить программу установки.
После переустановки драйвера рекомендуется произвести перезагрузку компьютера. Теперь можно быть уверенным, что на ноутбуке Dell установлен драйвер последней версии.
Включение сетевого модуля
Для этого необходимо предпринять такие шаги:
- Нажать комбинацию клавиш Win+R.
- В окне для ввода ввести строку ncpa.cpl.
- После этого откроется окно, относящееся к сетевым подключениям. Нужно кликнуть правой клавишей мышки по беспроводному (на нем есть соответствующая иконка) в выбрать строку «Включить».
Деактивация режима экономии энергии
В ноутбуке существует связь между экономией энергии аккумулятора и наличием беспроводной связи. Дело в том, что подключение WiFi соединения является энергозатратным. Поэтому иногда компьютер может выполнять отключение для того, чтобы продлить время автономной работы.
Для того, чтобы этого не происходило, необходимо настроить электропитание. Для этого надо выполнить такие действия:
- Кликнуть по иконке электропитания в правой нижней части экрана.
- В появившемся меню выбрать пункт, относящийся к электропитанию.
- В открывшемся окне в разделе выбора режима энергосбережения выбрать «Высокая производительность».
Теперь можно не опасаться того, что может внезапно отключиться WiFi из-за проблем с зарядом аккумулятора.
Устранение других неисправностей
Возможна ситуация, когда нужно подключиться к домашней или офисной сети, но сигнал слишком слабый. В этом случае нужно подумать о том, чтобы найти правильное место для размещения роутера, чтобы обеспечить подходящий уровень сигнала.
Беспроводная связь активно потребляет электрическую энергию. В режиме автономной работы это будет способствовать более быстрой разрядке аккумулятора.
Если проводилась переустановка операционной системы, это могло привести к тому, что установлены устаревшие драйвера. В этом случае их необходимо переустановить, использовав самую последнюю версию. Это позволит вновь подключать беспроводной интернет.
При отсутствии связи со всемирной сетью необходимо определить причину этого, рассмотрев возможные варианты. После выполнения действий по настройке WiFi подключение к интернету должно заработать.