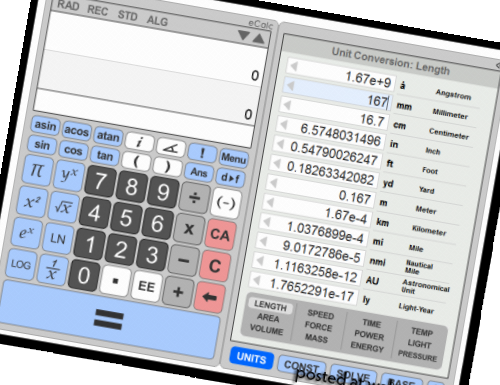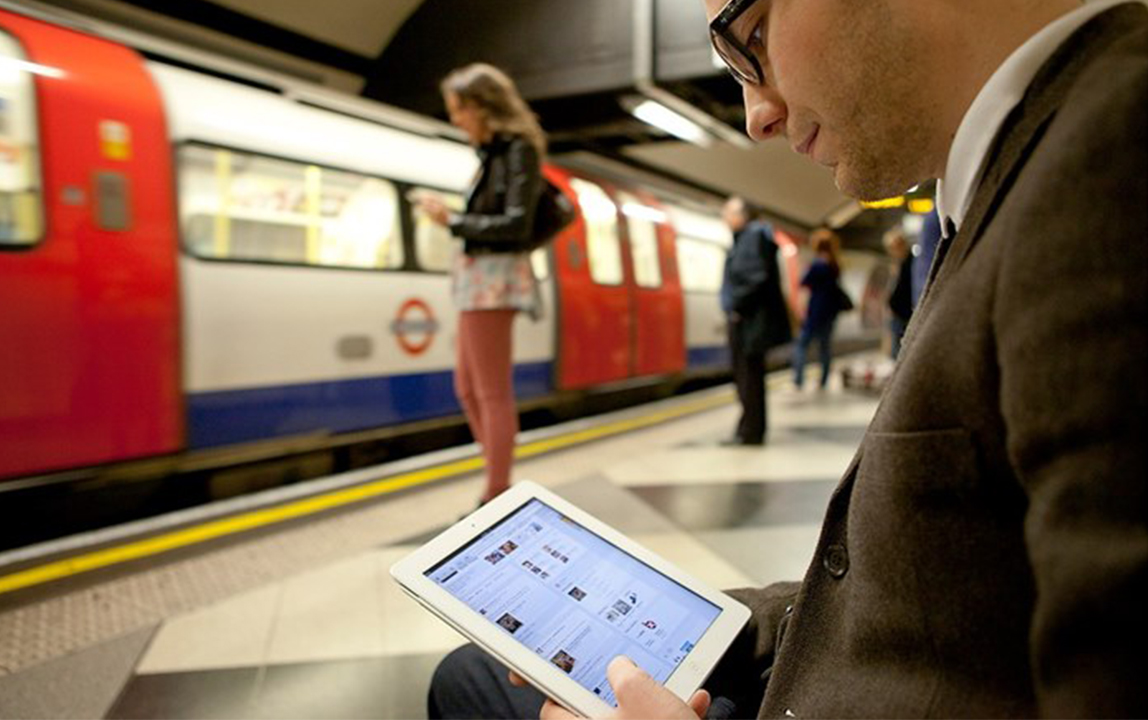Как подключить и настроить Wifi роутер Таттелеком Летай
В этом обзоре будет рассмотрена настройка Wi-Fi роутера от провайдера Таттелеком, который он предлагает в качестве базового стандартного оборудования. Правду говоря, за основу роутера от Таттелеком взято устройство фирмы Sagem модели Fast 2804 v5. Настройка его осуществляется посредством использования CD-диска, который идет в комплекте. Дополнительно будет рассмотрено, как изменить параметры беспроводной сети вай-фай: названия сети, пароля и способов шифрования. В этом материале будет рассказано, что такое вай-фай роутер Таттелеком, как настроить Wi-Fi роутер Таттелеком и тариф летай вай-фай.
Содержание
Настройка интернет-подключения
Первым делом после проведения интернета необходимо произвести его базовую настройку, а также настройку роутера. Эти действия чаще всего схожи, так как практически во всех случаях используется операционная система Windows, в которой все настройки от версии к версии имеют идентичный путь и графическое отображение.
Действия, выполняемые до настройки
До основной настройки на стороне роутера и его веб-интерфейса конфигураций следует заняться конфигурированием сетевой карты персонального компьютера. Если она будет иметь неверные параметры, то все последующие манипуляции не принесут никакого результата. Более того, нужно правильно соединить роутер с ПК.
Последовательность действий — следующая
В первую очередь следует:
- Порт LAN Ethernet 2 (желтый) соединить с сетевой картой посредством разъема, используя кабель патч-корд, то есть провод типа LAN-LAN;
- К роутеру подключить главный кабель от провайдера (используется порт Ethernet 1 либо тип ADSL), включать роутер в сеть еще пока не нужно.
После этого выполняют настройку сетевой карты с помощью стандартных средств Windows. Для этого переходят в «Панель управления» — «Центр управления сетями и общим доступом» — «Изменение параметров адаптера». В этом окне производят поиск локального подключения и выбирают его свойства ПКМ. В окне Свойств выбирают параметр «Протокол интернета версии 4 (IPv4)» и ставят галочки напротив строк «Получать IP-адрес автоматически» и «Получать адрес DNS-сервера автоматически».
После этого все настройки сохраняются и производится подключение к беспроводной сети. Ее название и пароль для доступа обычно указаны на нижней части прибора. Далее нужно перейти в веб-интерфейс. Входить в него можно по стандартному айпи 192.168.1.1 и ввести стандартные данные (admin).
Питание роутера включается путем вставки адаптера питания в розетку на 220 Вольт. Когда загорятся светодиоды на его корпусе, персональный компьютер перезагружают. Это означает, что в силу вступили изменения и роутер получал IP-адреса автоматически.
Если все было сделано правильно, то можно будет войти в веб-интерфейс настроек роутера с помощью IP-адреса 192.168.1.1, который нужно вставить или прописать в адресной строке любого браузера. Далее потребуется ввести данные для авторизации. В качестве логина и пароля — по умолчанию идет слово admin, но лучше всего настроить устройство через CD-диск. Также можно выполнить вход через wifi.tattelecom.ru.
Настройка соединения
Диск с мастером настройки необходимо вставить в оптический привод персонального компьютера. Сразу же после прогрузки откроется окно, в котором следует выбрать пункт «Мастер настройки».
Для выполнения всех действий нужно нажимать на соответствующую кнопку и выполнять указанные программой действия. Здесь выбирается тип подключения, метод организации домашней сети (Роутер). Создавать подключение резервного типа можно, но не нужно.
На заключительном этапе настройки программа требует сообщить логин и пароль абонента, которые можно взять из договора с провайдером. Эти же данные можно использовать, чтобы заходить в личный кабинет на официальном сайте Таттелеком и настраивать тарифный план. Если все действия выполнить правильно, то соединение должно появиться и доступ к интернету будет организован.
Индикаторы на роутере
Следует обратить внимание на то, как ведут себя индикаторы:
- Если тип подключения «ADSL» — лампочка DSL быстро мигает, затем, начинает гореть постоянно;
- Если подключение выполняется по Ethernet-кабелю, то лампочка подключения в результате начнет светиться постоянно «зеленым» или мигать (при наличии трафика).
Настройка сети Wi-Fi
Дальнейшие действия направлены на создание Wi-Fi сети и предполагают указание ее названия, ключа сети и метода шифрования. Беспроводная сеть нужна для организации подключения мобильных устройств и ноутбуков к интернету в пределах дома.
Как включить беспроводную сеть
На корпусе роутера, как уже было сказано ранее, есть кнопка включения беспроводной сети. Индикатор, который расположен прямо на ней, должен либо гореть «зеленым», либо мигать (во всех этих случаях беспроводная сеть будет работать).
После подачи питания, беспроводная сеть вай-фай может включиться через 90 секунд (не раньше). Должен гореть индикатор подключения. Если он не загорелся, то достаточно нажать кнопку, которая включает сеть.
Как поменять параметры Wi-Fi
Для начала нужно перейти в окно авторизации:
- Открыть любой браузер;
- Вставить в поисковую строку адрес настроек 192.168.1.1;
- В окне запроса авторизации вписать логин и пароль admin.
После этого выполняется поиск вкладки WLAN, где можно поменять имя беспроводной сети. Перед этим нужно убедиться, что в настройках установлена галочка «Включить Wi-Fi сеть». Чтобы изменить пароль и шифрование, необходимо перейти во вкладку «Безопасность».
В этой вкладке следует выбрать нужную сеть и задать метод шифрования (WPA2-PSK или WPA-PSK), установить надежный пароль. Алгоритм шифрования рекомендуют ставить «AES». После всех этих действий нужно нажать «Применить» и «Сохранить».
Устройство видит Wi-Fi, но не подключается
Если беспроводные устройства находят сеть, но не могут к ней подключиться, следует проверить некоторые факторы:
- Слишком большое расстояние от точки до устройства. Тут всё просто. Нужно переместиться ближе к источнику сигнала.
- Роутер/ПК/телефон неисправны. Здесь всё сложнее. Без вмешательства специалиста не обойтись.
- Превышено количество возможных подключений. У домашних роутеров обычно ограничение в 12 устройств. В торговых центрах, парках и других публичных точках, одновременно может быть подключено в среднем 100 устройств.
Устройство не видит Wi-Fi
Если устройство вообще не видит вай-фай сеть от роутера, то нужно проверить следующие моменты:
- Не отсоединилась ли антенна маршрутизатора. Если это так, то радиус сигнала будет очень мал;
- Поломку в самом маршрутизаторе или поломку в приемнике сигнала.
- Не переустанавливалась ли «Виндовс» в недавнее время.
Если при подключении все сделано правильно, а устройство к сети Вай-Фай не подключается, нужно звонить в тех. поддержку Таттелекома: (843)118 18 11 или на короткий номер 118 18. Специалист выслушает проблему и дистанционно продиагностирует устройство, если это потребуется.
В статье была дана характеристика роутера WiFi tattelecom. Он достаточно прост в настройке. Это основано не только на том, что сам маршрутизатор обладает интуитивно понятным веб-интерфейсом, но и диском с мастером настройки, который можно устанавливать в оптический привод и быстро настроить беспроводную сеть.