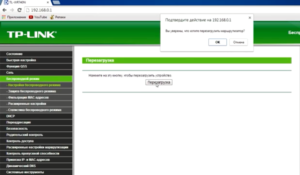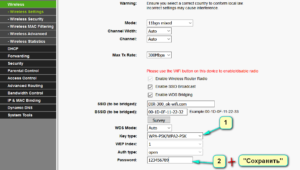Как один роутер подключить через другой роутер
 Исходя из названия, возникает резонный вопрос: зачем нужно подключать роутер через роутер, в чем смысл этих действий. Дело в том, что пользователи часто сталкиваются с ситуацией, когда сигнал «вай-фай» не в состоянии покрыть всю площадь их жилищ. Это нередкое явление для больших частных домов, к примеру, с площадью 100 м3и более. Вне зависимости от модели маршрутизаторы имеют ограниченную зону покрытия, а чтобы увеличить ее, используются репитеры, способные намного «расширить» пространство. С той же целью два роутера соединяются между собой, используя подключение к одной сети. Второй роутер выполняет функцию повторителя, таким образом, достигается одновременно и усиление сигнала, и его расширение.
Исходя из названия, возникает резонный вопрос: зачем нужно подключать роутер через роутер, в чем смысл этих действий. Дело в том, что пользователи часто сталкиваются с ситуацией, когда сигнал «вай-фай» не в состоянии покрыть всю площадь их жилищ. Это нередкое явление для больших частных домов, к примеру, с площадью 100 м3и более. Вне зависимости от модели маршрутизаторы имеют ограниченную зону покрытия, а чтобы увеличить ее, используются репитеры, способные намного «расширить» пространство. С той же целью два роутера соединяются между собой, используя подключение к одной сети. Второй роутер выполняет функцию повторителя, таким образом, достигается одновременно и усиление сигнала, и его расширение.
Важно знать! При настройке такой схемы подключения, когда нужно соединить два роутера с целью расширения действующей «вай-фай»- сети, потребуется настраивать маршрутизатор в режиме повторителя. Но этот метод подойдет не для всех устройств, некоторые модели не поддерживают подобную функцию.
Соединение кабелем
Чтобы соединить роутер к роутеру, чаще всего используется LAN-кабель. Сделать это легко: не требуются определенные навыки, и не отнимается много времени. Но как подключить роутер к другому роутеру через кабель, знают далеко не все. Наивно полагать, что достаточно соединить одно устройство с другим, и все заработает. Нет, конечно, потребуется немного вникнуть в процесс и разобраться в тонкостях, так как существуют две совершенно различные схемы соединения. Прежде чем предпринимать какие-то действия, следует ознакомиться с обеими, а потом выбрать, для себя наиболее подходящий вариант.
Сеть роутеров каскадом LAN-WAN
 Эта схема предпочтительнее для основной массы пользователей, во всяком случае, она используется чаще. Для начала необходимо разобраться, как правильно соединить два роутера кабелем: от LAN-розетки к входу WAN. Делается это для упрощенного способа настройки интернета, что будет посильной задачей даже для новичков в этом деле. По такому принципу строится древовидный «вай-фай»- мост: таким образом соединить можно бесчисленное количество роутеров, использующих одну точку доступа.
Эта схема предпочтительнее для основной массы пользователей, во всяком случае, она используется чаще. Для начала необходимо разобраться, как правильно соединить два роутера кабелем: от LAN-розетки к входу WAN. Делается это для упрощенного способа настройки интернета, что будет посильной задачей даже для новичков в этом деле. По такому принципу строится древовидный «вай-фай»- мост: таким образом соединить можно бесчисленное количество роутеров, использующих одну точку доступа.
Но для начала эту цепочку требуется наладить. Примечательно, что последнее устройство в этой цепи использует настройки предыдущего, в этом и состоит упрощение задачи. Процесс того, как подключить и соединить два роутера, фактически сводится к тому, что нужно на главном роутере включить функцию dhcp:
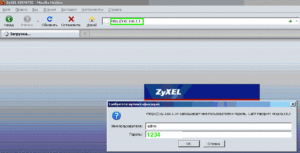 На второстепенном маршрутизаторе открыть веб-интерфейс, используя IP-адрес 192.168.1.1.
На второстепенном маршрутизаторе открыть веб-интерфейс, используя IP-адрес 192.168.1.1.- Нужно, чтобы IP-адреса обоих устройств не совпадали, в противном случае это вызовет «конфликт». Поскольку выполняется настройка второго маршрутизатора, его IP-адрес должен быть изменен на 192.168.1.2.
- В настройках, против строки «Тип соединения», выбрать DHCP, также он иногда обозначается как IPoE или Dynamic IP.
- Отметить галочкой строку NAT — «Сохранить».
После того как изменения сохранятся, дождаться, когда появится соединение, и спокойно работать.
Связь между роутерами по равнозначной схеме LAN-LAN
 При этом варианте необходимо соединить маршрутизаторы LAN-портами, при помощи кабеля последовательно вставляя его в порт LAN одного устройства, и в обратном направлении. Такое подключение создает один логический сегмент, при этом беспроводные сети должны иметь различные SSID-имена при одинаковой адресации. Для настройки и подключения, в отличие от предыдущего способа, нужно, наоборот, отключить DHCP-сервер. Для этого предварительно зайти на веб-интерфейс первичного роутера, вкладку с DHCP-сервером, запомнить пул раздаваемых адресов. По умолчанию, диапазон значений находится в промежутке от 2 до 100:
При этом варианте необходимо соединить маршрутизаторы LAN-портами, при помощи кабеля последовательно вставляя его в порт LAN одного устройства, и в обратном направлении. Такое подключение создает один логический сегмент, при этом беспроводные сети должны иметь различные SSID-имена при одинаковой адресации. Для настройки и подключения, в отличие от предыдущего способа, нужно, наоборот, отключить DHCP-сервер. Для этого предварительно зайти на веб-интерфейс первичного роутера, вкладку с DHCP-сервером, запомнить пул раздаваемых адресов. По умолчанию, диапазон значений находится в промежутке от 2 до 100:
- Открыть настройки второстепенного устройства, перейти в «Сеть» — «Локальная сеть».
- Если у них один IP-адрес, его нужно сменить. Адрес выбирается не из пула DHCP-сервера, то есть, выставляем значение 192.168.1.101 или что-то в этом роде.
- Перейти в «Настройки DHCP», отключить сервер, отметив галочкой напротив «Отключить».
- Кликнуть по кнопке «Сохранить», после перезагрузить. Соединить удалось.
Беспроводное соединение
 Существует еще один признанный вариант, как подключить роутер к другому роутеру через wifi. Соединить их между собой посредством создания беспроводного «вай-фай» моста, в результате чего, получается устанавливать роутеры на большом расстоянии друг от друга, при этом увеличивая зону покрытия. Кабели в этом случае не понадобятся, в этом позитивный момент: не будут мешать. Но такой вариант не лишен и негативных сторон: соединить просто, но сеть теряет стабильность, что сопровождается снижением скорости. Если есть серьезные причины не использовать кабель для соединения, это будет не худшим вариантом. Применяя беспроводной способ подключения и соединения роутеров, следует учитывать, что не все устройства поддерживают режим WDS, в основном это касается устаревших моделей.
Существует еще один признанный вариант, как подключить роутер к другому роутеру через wifi. Соединить их между собой посредством создания беспроводного «вай-фай» моста, в результате чего, получается устанавливать роутеры на большом расстоянии друг от друга, при этом увеличивая зону покрытия. Кабели в этом случае не понадобятся, в этом позитивный момент: не будут мешать. Но такой вариант не лишен и негативных сторон: соединить просто, но сеть теряет стабильность, что сопровождается снижением скорости. Если есть серьезные причины не использовать кабель для соединения, это будет не худшим вариантом. Применяя беспроводной способ подключения и соединения роутеров, следует учитывать, что не все устройства поддерживают режим WDS, в основном это касается устаревших моделей.
Беспроводной мост на основе WDS
Сетевой мост без проводов создается просто, если соединить два роутера в одну «вай-фай» сеть, но сам процесс сложный и длительный. Способы настроек в деталях отличаются на разных роутерах, но принцип создания такого моста своими руками неизменен: для этого нужна поддержка WDS.
Для расширения покрытия рекомендуется подключить и соединить один маршрутизатор с другим через «вай-фай», применяя устройства одной марки. Другими словами, если главный роутер, к примеру, Asus, работа и соединение будут стабильнее при использовании дополнительного устройства той же торговой марки.
Настройка основного роутера для режима WDS
На разных маршрутизаторах свои настройки, по этому поводу выпущено немало пособий. Но процесс и последовательность действий, описанные в них, настолько сложные и запутанные, что пользователь-новичок просто теряется. А принцип, как настроить роутер (главный) для того, чтобы соединить с дополнительным, сводится к одному вне зависимости от модели устройства:
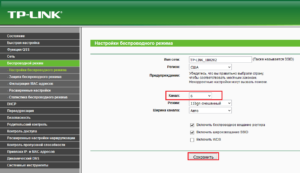 Главный роутер предварительно настроить на провайдера, обязательные условия — прием и раздача. Интернет в режиме «Подключен».
Главный роутер предварительно настроить на провайдера, обязательные условия — прием и раздача. Интернет в режиме «Подключен».- Открыть веб-интерфейс и перейти в «Настройки».
- Выбрать «Настройки беспроводного режима».
- Изменить режим «Автоматического выбора канала» на ручной и применить значения 1, 6, 11, какой из них окажется менее загруженным.
- Кликнуть по кнопке «Сохранить».
Настройка второго маршрутизатора для режима WDS
Здесь все несколько сложнее, но разобраться, как настроить беспроводной мост WDS для второго маршрутизатора до того, как соединить, тоже не составит особого труда. Настройка роутера в режиме моста для дополнительного устройства выглядит так: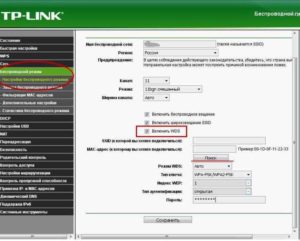
- Сначала изменить IP-адрес этого устройства.
- Установить идентичный канал, как у основного, указывается то же значение.
- Подключить функцию «моста» (WDS), отметив строку галочкой.
- Обозначить имя сети (SSID), используемое основным устройством.
- Далее нужно ввести mac-адрес главного маршрутизатора.
- Указать его пароль, тип ключа и пароль «вай-фай» сети.
- При включении функции WDS появится кнопка «Поиск». Кликнуть по ней для сканирования доступных сетей.
- Выбрать нужную сеть — «Подключиться».
- Указать «Тип ключа» и «Пароль» сети основного устройства, затем – «Сохранить».
- Перейти в «Настройки DHCP», отключить DHCP-сервер.
- Кликнуть по кнопке «Сохранить» и перезагрузить. Соединить удалось.
Подключение точки доступа (ТД) к роутеру
Прежде чем подключить оба маршрутизатора для создания и настройки беспроводного моста, соединить их между собой, потребуется обновить прошивки и приступить к настройкам точки доступа, способствующей расширению радиуса покрытия. Подключение поможет созданию распределенной сети с использованием нескольких ТД для получения соединения через оба устройства.
Соединение ТД между собой
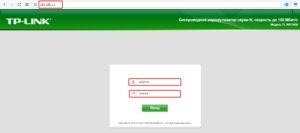 Для того чтобы соединить два устройства, процесс начинается с ввода на компьютере или ноутбуке в поисковике браузера адреса роутера через: http://192.168.1.1. Потом нажать Enter, в окне регистрации указать данные пользователя: admin и admin. Далее перейти на веб-интерфейс маршрутизатора:
Для того чтобы соединить два устройства, процесс начинается с ввода на компьютере или ноутбуке в поисковике браузера адреса роутера через: http://192.168.1.1. Потом нажать Enter, в окне регистрации указать данные пользователя: admin и admin. Далее перейти на веб-интерфейс маршрутизатора:
- В настройках выбрать «Беспроводные сети».
- В имени сети – SSID — указать имя, например, WL550gE, а в графе WPA2-PSK придумать пароль для беспроводной сети. Запомнить его или записать.
- В папке IP Config открыть WAN & LAN, где указан IP-адрес первой точки доступа. Запомнить его.
- В папке «Беспроводные сети» выбрать «Мост».
- В новом окне найти AP Mode, где выбрать «Смешанный режим», а в качестве моста — вариант WDS Only.
- Здесь выбрать фиксированный канал WDS, значение 1, 6 или 11.
- Активизировать функцию «Подключение к точкам доступа в списке удаленных мостов».
- Ввести MAC-адрес второй точки доступа значением 00:0E:A6:A1:3F:6E – «Добавить».
- Кликнуть по кнопке «Завершить», далее — «Сохранить и перезагрузить».
Настройка второй ТД
Чтобы подключить второй роутер к точке доступа и соединить с первым, используется аналогичная последовательность действий. Потом перейти непосредственно к настройкам устройства:
- Открыть меню и указать имя сети (SSID), оно должно совпадать с первой ТД.
- В меню IP Config открыть DHCP-сервер.
- В строке «Включить DHCP-сервер» выбрать вариант «Нет», затем — «Применить».
- В меню «Мост» указать тот же канал, как у первой ТД.
- Ввести MAC-адрес первой точки доступа значением 00:0E:A6:A1:3F:87 – «Добавить».
- В поле «Пароль» необходимо ввести кодовое слово, придуманное пользователем для «WPA2-PSK» в первом маршрутизаторе.
- Кликнуть по кнопке «Завершить», а потом «Сохранить и перезагрузить».
Заключение
Процесс того, как подключить и соединить один роутер через другой, бывает сложным или легким в зависимости от выбранного варианта. Но прежде нужно поставить перед собой вопросы: а стоит ли оно того и зачем маршрутизаторы объединяем? Если ответ утвердительный, а цель ясна, остается выбрать наиболее предпочтительный способ, чтобы оба устройства соединить в одно.