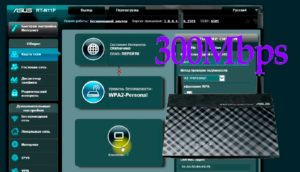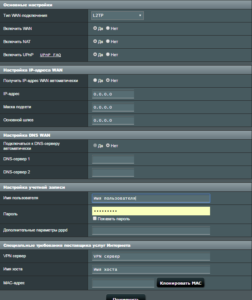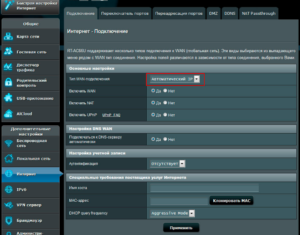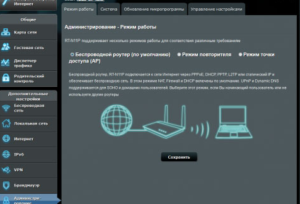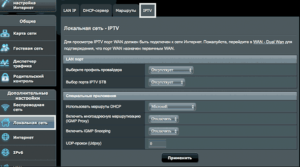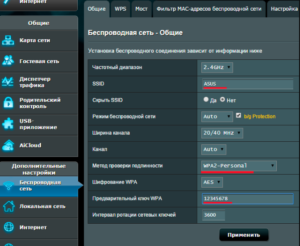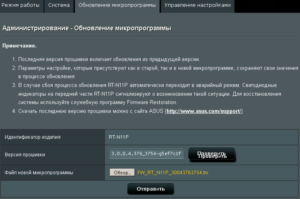Маршрутизатор ASUS модели RT-N11p: подключение и настройка
Сегодня создание локальной сети с выходом в интернет и Wi-Fi не является сложной задачей. Нужно только определиться с выбором маршрутизатора для нее. На рынке этих устройств несколько крупных компаний конкурируют между собой, а их продукция широко известна пользователям. Одна из них — Asus, предлагающая широкий выбор роутеров для построения сетей любой сложности. Asus RT модели N11P, о которой пойдет речь далее, относится к недорогим устройствам, хорошо подходящим для создания сетей: домашней или небольшой офисной.
Содержание
Обзор модели
Роутер Asus N11P рассчитан, прежде всего, на пользователя со средним достатком. Поэтому он обладает набором только самых необходимых характеристик для организации доступа к интернету и беспроводной сети. На нем отсутствует порт USB, вот почему при использовании N11P невозможно организовать резервное подключение через мобильного оператора 3G или 4G. По той же причине модель Asus не подходит для создания DLNA-сервера. Соответственно, N11P нельзя прошивать через USB-устройства.
Не стоит обольщаться насчет возможностей данной версии роутера и тем, кто хочет развернуть на базе своего маршрутизатора VPN-сервер, использовать подключение через MMPE, или настраивать на нем торрент-клиент.
Делая выбор, покупателю следует, все же, понимать, что отсутствие перечисленных выше функций вовсе не означает, что роутер Asus N11P «плохой». Имеющихся у него возможностей достаточно, чтобы удовлетворить запросы подавляющего большинства пользователей. А более требовательным покупателям просто следует обратить свое внимание на дорогие модели.
Внешний вид
Маршрутизатор модели RT-N11P, как и другая продукция от Asus, имеет элегантный внешний вид в стиле модерн и удачно вписывается в интерьеры офисного или жилого помещений. Его корпус выполнен из черного пластика в виде прямоугольника, высота которого в передней части уменьшена до минимума. Вся лицевая поверхность устройства выполнена типа «бриллиантовых граней». Днище корпуса имеет резиновые ножки, препятствующие скольжению по гладкой поверхности, а также отверстия, позволяющие крепить N11P на стену.
Тонкая часть верха корпуса RT-N11P от компании Asus снабжена панелью индикаторов. Она насчитывает четыре позиции:
- индикатор питания;
- индикатор Wi-Fi;
- индикатор порта WAN;
- индикатор портов LAN.
Под каждым «огоньком» имеется пиктограмма, дающая пользователю возможность понять его предназначение.
Задняя панель модели RT-N11P от Asus имеет пять портов под коннектор RJ-45. Один из них отведен под WAN и предназначен для подключения кабеля от провайдера. Другие четыре — это LAN-порты, использующие N11P в качестве «свича». Порт WAN подписан пиктограммкой, символизирующей интернет, остальные просто пронумерованы.
Кроме портов на задней панели N11P также имеются:
- разъем для подключения блока питания и кнопка его включения/выключения;
- кнопка Reset для сброса настроек к заводским параметрам.
По краям задней панели расположены две несъемные антенны. Они имеют не круглое, а прямоугольное сечение, что придает устройствам от Asus строгий и современный вид.
Подключение и подготовка к работе
Подключение роутеров Asus RT-N11P и подготовка их к работе не имеет каких-либо особенностей по сравнению с другими устройствами такого типа. Начинается она с выбора места для расположения N11P. При этом следует стараться соблюдать следующие рекомендации:
- Располагать роутер так, чтобы расстояние от него до самых дальних углов помещения было приблизительно одинаковым, то есть, как можно ближе к центру квартиры или офиса.
- Не устанавливать N11P вблизи других электроприборов, способных создавать помехи при распространении сигнала.
- Стараться расположить Asus на максимально высокой точке и следить за тем, чтобы между ним и устройствами, подключаемыми к сети, не было большого количества простенков и дверей, содержащих в себе металлические элементы.
Определившись с местом для своего Asus N11P, можно приступать к его подключению. Эта процедура обычная: необходимо подключить питание N11P, в порт WAN подключить кабель от провайдера, а через один из LAN-портов подсоединить его к компьютеру или ноутбуку. Если для выхода в интернет используется точка доступа xDSL, нужно соединить роутер с модемом через LAN-порты. После этого переходить к настройке своего N11P.
При включении питания N11P от Asus автоматически создается точка доступа беспроводной сети, поэтому при наличии ноутбука необязательно соединяться с роутером через LAN-порт. Однако большинство специалистов рекомендуют для конфигурирования роутера использовать именно проводное соединение.
Настройки
У Asus N11P установка всех параметров осуществляется так же, как и у других устройств подобного предназначения, то есть, через веб-интерфейс. Параметры для входа в него обозначены на специальной наклейке, находящейся на днище корпуса N11P. Они стандартны для всех устройств Asus:
- IP-адрес — 192.168.1.1;
- логин — admin;
- пароль — admin.
Войдя впервые на страницу настроек Asus N11P, рекомендуется сразу же сменить пароль. При необходимости рекомендуется также придумать и новый логин для входа.
Автоматическая настройка
Сразу же после входа в веб-интерфейс маршрутизатора Asus RT-N11P пользователю предлагается быстро настроить подключения к интернету. Все ее этапы происходят автоматически. Сначала появляется окно, где предлагается сменить параметры входа в веб-интерфейс. Затем N11P самостоятельно определит наличие сигнала и тип подключения. Далее у пользователя запрашиваются:
- данные для авторизации согласно договору с провайдером;
- разрешение/отключение DHCP;
- данные DNS;
- типы протоколов и прочая информация.
Вся работа пользователя сводится к ответам на вопросы «Мастера настройки» типа «Да/Нет» и проставлением отметок в соответствующих чекбоксах.
По завершении «Мастер» предложит пользователю сделать на Asus N11P настройку беспроводной сети. Там будет предложено ввести название сети и пароль для подключения к ней. После этого сетка отключится и нужно будет заново переподсоединиться к ней, используя новые параметры. На этом автоматическое конфигурирование Asus N11P закончено.
Подключение к интернету вручную на примере некоторых провайдеров
Несмотря на наличие возможности произвести быструю наладку Asus N11P, зачастую пользователи предпочитают настраивать его вручную. Эта процедура не отличается особой сложностью, но требует определенных знаний. Кроме того, пользователю необходимо знать особенности налаживания подключения к интернету своего провайдера. Эти данные обычно указываются в договоре.
Дом.ру и «Ростелеком»
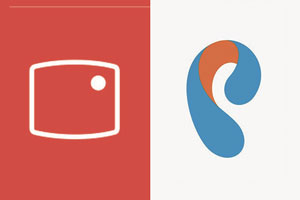
Популярные провайдеры интернета Дом.ру и «Ростелеком» используют одинаковые протоколы, поэтому и настройки подключения для них идентичные. Для настройки Asus N11P необходимо сделать следующее:
- Войти в веб-интерфейс Asus.
- В левой части окна настроек перейти в раздел «Интернет» (WAN — англоязычный вариант интерфейса).
- В окне настроек справа, находясь на вкладке «Подключение», в разделе «Основные настройки», установить типом подсоединения РРРоЕ.
- Удостовериться, что в трех остальных пунктах раздела основных настроек поставлены отметки «Да». Если где-то такая отметка отсутствует, поставить ее.
- В разделе «Настройка IP-адреса WAN» также установить отметку «Да».
- Разрешить автоматическое подключение к DNS-серверу в следующем разделе, установив соответствующую отметку.
- В разделе настроек учетной записи ввести имя пользователя и пароль, предоставленные провайдером.
- Параметрам MTU установить значение 1472, а MRU — 1492.
- В последнем разделе в поле Enable VPN + DHCP Connection поставить «Нет».
По завершении конфигурирования сохранить сделанные изменения, нажав внизу на кнопку «Применить».
«Билайн»

Отличаясь от Дом.ру и «Ростелекома», «Билайн» использует другой тип подключения. Поэтому его настройки для Asus N11P имеют свои особенности. Чтобы подключить интернет от этого провайдера, необходимо сделать следующее:
- В разделе «Основные настройки» установить типом подключения L2TP.
- Как и в предыдущем случае, следующие три параметра установить как «Да».
- Разрешить автоматическое получение IP-адреса и подключение к DNS в следующих двух разделах.
- Ввести имя пользователя и пароль согласно договору с провайдером.
- В поле VPN-сервер ввести tp.internet.beeline.ru.
Все остальные параметры N11P оставить без изменений. Разве что в поле «Имя хоста» нужно будет вписать какое-нибудь название.
Для пользователей, не желающих заморачиваться с ручной настройкой N11P, «Билайн» предлагает специальную программу «Мастер настройки», скачать которую доступно на официальном сайте провайдера. Данная программа самостоятельно создаст VPN-подключение с использованием протокола L2TP и произведет автоматическую настройку роутера и диагностику соединения.
NetByNet

Особенностью провайдера NetByNet является то, что он использует подключение по МАС-адресу. На его официальном сайте продвигается другая модель маршрутизатора. NetByNet считает ее наиболее подходящей для своих требований. Но это вовсе не значит, что другие устройства не будут работать с этим провайдером. Конфигурирование под него и настройку Wifi-роутера Asus RT-N11P осуществляют следующим образом:
- Выполнить все шаги по аналогии с Дом.ру и «Ростелекомом», сохранить настройки.
- В разделе «Специальные требования поставщика услуг интернета» параметру Enable VPN + DHCP Connection установить значение «Да».
- Нажать кнопку «Клонировать МАС». Какой МАС-адрес закреплен за клиентом, узнать из договора с провайдером и ввести его вручную.
После произведенных действий остается только сохранить сделанные изменения, и роутер будет готов к дальнейшей работе.
Беспроводная сеть
Как уже говорилось выше, точка доступа «вай-фай» активируется при первом включении Asus RT-N11P. Она представляет собой незащищенную сеть, в большинстве случаев имеющую название «Asus» и нужна для того, чтобы соединиться с роутером для его дальнейшего конфигурирования. Оставлять эти настройки в неизменном виде не стоит. Чтобы привести параметры беспроводной сети в соответствие с требованиями безопасности и личными предпочтениями, пользователю необходимо сделать следующее:
- В веб-интерфейсе Asus N11P перейти в раздел «Беспроводная сеть».
- В поле SSID ввести имя сети. Его рекомендуется придумать таким образом, чтобы потом легко находить свою сеть в общем списке сетей, функционирующих по соседству.
- Поставить отметку «Нет» напротив параметра «Скрыть SSID».
- Выбрать метод проверки подлинности в соответствующем поле. Наиболее распространенным методом для Wi-Fi-соединений является WPA2-Personal.
- Установить типом шифрования AES.
- В поле «Предварительный ключ WPA» ввести пароль, по которому будет осуществляться доступ к беспроводной сети. Пароль должен состоять не менее чем из 8-ми символов.
- Сохранить настройки, нажав на кнопку «Применить».
На этом базовая наладка беспроводной сети на маршрутизаторе N11P от Asus закончена.
Настройка в режиме повторителя (репитера), усилителя, адаптера или точки доступа
Если мощности сигнала беспроводной сети не хватает, чтобы покрыть требуемую площадь, ставятся дополнительные устройства, повторяющие (усиливающие) сигнал. Для этого можно использовать еще один маршрутизатор. Но его необходимо «увязать» с основным устройством, настроив репитер соответствующим образом.
Проблема состоит в том, что в большинстве бюджетных маршрутизаторов режим повторителя отсутствует по умолчанию и приходится идти на разные ухищрения с прошивкой, чтобы заставить его работать в этом качестве. N11P от корпорации Asus выгодно отличается в этом отношении от своих конкурентов, потому что у него такая функция есть. Чтобы настроить его в режиме повторителя, необходимо:
- Проверить, не подключен ли кабель в порт WAN. Если подключен, отключить.
- Перейти в раздел «Администрирование» в веб-интерфейсе N11P, в окне настроек выбрать режим повторителя, поставив отметку в соответствующем пункте.
- Сохранить изменения, дождаться, пока N11P перезагрузится.
- Из появившегося списка беспроводных сетей выбрать ту, к которой планируется подключиться.
- Ввести пароль сети и нажать на кнопку «Подключение».
- Убедиться, что поставлена галочка, разрешающая использование настроек по умолчанию в параметрах беспроводной сети и нажать на кнопку «Применить».
После этого необходимо дождаться, пока завершится подключение к сети. Если все было сделано правильно, появится сообщение о том, что сеть сконфигурирована.
IPTV
Для пользователей, желающих использовать свой роутер для просмотра цифрового телевидения, Asus N11P будет не самым лучшим решением. По сравнению с другими производителями компания Asus до сих пор не уделяла достаточного внимания совершенствованию этой функции. В N11P отсутствует полноценная поддержка VLAN. Но это вовсе не значит, что модели линейки РТ не способны работать с интерактивным телевидением — IPTV. В более старых прошивках (оформление интерфейса в светло-голубых тонах) его налаживание осуществлялось в разделе «Интернет-подключения». Достаточно было указать номер порта для подсоединения телевизионной приставки в поле «Выбор порта IPTV STB».
В последних версиях прошивки N11P (оформление в темных тонах) функция IPTV была немного доработана. Подобно маршрутизаторам от других производителей она перенесена в раздел настроек локальной сети, где для нее выделена отдельная вкладка. Настроить ее все так же просто. Для этого необходимо:
- В веб-интерфейсе N11P выбрать раздел «Локальная сеть» и в появившемся справа окне настроек перейти на вкладку «IPTV».
- Указать номер LAN-порта в поле «Выбор порта IPTV STB».
- Включить многоадресную маршрутизацию, выбрав соответствующее значение из выпадающего списка.
Пункт 3 не является необходимым условием для настройки IPTV на Asus N11P. Но в отдельных случаях без его включения эта функция корректно не работает.
Если телевизионная приставка или телевизор поддерживают Wi-Fi, в N11P от Asus есть возможность настроить просмотр цифрового телевидения по беспроводной сети. Конфигурирование осуществляется в несколько простых шагов:
- В разделе «Беспроводная сеть» перейти на вкладку «Профессионально».
- Включить IGMP Snooping, выбрав соответствующее значение из выпадающего списка.
- В поле «Скорость многоадресной передачи данных (Мбит/с)» установить значение «OFDM 24».
После этого нужно только сохранить настройки, воспользовавшись кнопкой «Применить».
Протокол IPv6
В настоящее время протокол IPv6 реализуется всеми крупнейшими производителями маршрутизаторов. Не является исключением из этого правила и Asus N11Р. Однако следует отметить, что поддержка данного протокола на устройствах этого производителя возможна только в случае, если на них установлена прошивка версии 3.0.0.3.78 и старше.
Поэтому тем пользователям, желающим использовать IPv6, вначале необходимо убедиться, что на их N11Р стоит программное обеспечение, соответствующее этим требованиям. А сама отладка IPv6 осуществляется следующим образом:
- В разделе «Расширенные настройки» перейти на подраздел IPv6.
- Выбрать тип соединения в соответствии с параметрами своего провайдера.
- В появившихся новых полях ввести префикс, его длину и шлюз IPv6. Все эти параметры необходимо заранее получить у провайдера.
- Ввести адрес IPv6 DNS-сервера. Его также необходимо предварительно получить у провайдера.
- Нажать на кнопку «Применить» и дождаться, пока изменения будут сохранены.
После завершения настроек N11P рекомендуется перегрузить. По окончании процесса роутер готов к работе.
Динамический DNS
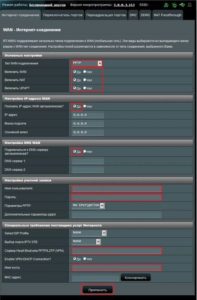
Если у пользователя есть необходимость в использовании динамического DNS, модель Asus TR-N11Р предоставляет и такую возможность. Чтобы настроить его на своем роутере, необходимо сделать следующее:
- В веб-интерфейсе устройства выбрать раздел «Интернет» (WAN), перейти на вкладку DDNS.
- Разрешить DDNS-клиент, поставив отметку «Да» возле соответствующего параметра.
- Выбрать сервер в соответствии со своими параметрами (по умолчанию в этом поле указан asus.com).
- Если это требуется сервером, указать имя пользователя и ключ, предоставленные при регистрации.
- Ввести имя хоста, к которому будет осуществляться подключение.
- Применить изменения.
Теперь динамический DNS настроен, а N11P готов принимать подключения через зарегистрированное доменное имя независимо от типа IP-адреса клиента.
Настройки безопасности
Для обеспечения безопасности локальной сети в Asus N11P имеется встроенный брандмаузер. С его помощью происходит фильтрация входящего и исходящего трафиков на основе правил, создаваемых пользователем. Производится конфигурация брандмаузера путем перехода в соответствующий раздел веб-интерфейса.
Настройки брандмаузера в Asus N11P довольно гибки и разнообразны. Посвященный ему раздел имеет в себе четыре вкладки. На вкладке общих настроек осуществляются:
- включение/отключение брандмаузера;
- включение/отключение защиты DoS;
- возможность выбрать тип регистрируемых пакетов;
- разрешение/запрет на пинг-ответы из глобальной сети.
Остальные три вкладки посвящены созданию правил для брандмаузера. В частности, предусмотрена возможность фильтрации трафика по ключевым словам в URL-адресах и по ключевым словам, встречающимся на веб-страницах. Для создания правила достаточно активировать фильтр и затем добавить в него ключевые слова. Допускается до 128 ключей.
Кроме фильтрации веб-страниц в брандмаузере реально создавать правила и для фильтрации сетевых служб между локальной и глобальной сетями.
Все эти возможности дают пользователю уверенность в том, что при использовании N11P его сеть будет надежно защищена от хакерских атак.
Родительский контроль
В настоящее время все больше родителей желают контролировать время нахождения ребенка за компьютером, чтобы уберечь его здоровье. Поэтому производители устройств, обеспечивающих доступ к интернету, предусматривают в них функцию родительского контроля. В ASUS N11P также предусмотрен соответствующий раздел в интерфейсе.
Чтобы настроить режим родительского контроля, необходимо:
- Перейти в раздел «Родительский контроль» веб-интерфейса роутера.
- Перевести переключатель Enable Parental Control в положение «ON».
- В появившемся поле выбрать из выпадающего списка IP или сетевое имя компьютера, гаджета, которым пользуется ребенок, нажать на «плюсик». Указанное устройство появится в списке ниже.
- Войти в режим настройки правила, щелкнув по изображению карандаша справа, установить желаемые временные промежутки, во время которых устройству будет разрешен доступ к сети.
- Сохранить изменения.
Все параметры доступа наглядно представлены в виде таблицы, напоминающей Excel, где по горизонтали указаны дни недели, а по вертикали — временные промежутки. Разрешить или запретить доступ к сети можно одним щелчком мыши по соответствующей ячейке.
Возможные неисправности и способы их устранения
Продукция от компании Asus отличается высокой надежностью. Поэтому один раз настроив свой N11P, можно на годы забыть о его существовании. Если, все же, случаются проблемы с доступом к сети, необходимо предпринять следующее:
- Обновить прошивку маршрутизатора до последней версии.
- Перезапустить сеть. Для этого нужно последовательно выключить роутер, модем (если используется), а также все компьютеры, находящиеся в сети. Затем включить роутер и подождать не менее двух минут. После этого включать компьютеры в сети.
- Проверить правильность подключения к маршрутизатору кабеля от провайдера в WAN-порте и подключения по LAN-портам.
- Проверить на компьютере настройки беспроводной сети. Они должны совпадать с параметрами Wi-Fi на N11P.
Если описанные действия не привели к желаемому результату, следует обратиться в службу поддержки компании Asus на их официальном сайте, описав проблему. А в случае подозрения на физическую неисправность маршрутизатора — отнести его в сервисный центр.
Обновление прошивки
Поддержание прошивки Asus N11P в актуальном состоянии — залог его успешной работы на протяжении многих лет. Поэтому рекомендуется периодически обновлять ее.
Данную модель Asus невозможно прошить через USB-интерфейс ввиду отсутствия такового. Мобильное приложение для управления устройствами Asus также не поддерживает N11P. Таким образом, обновление прошивки возможно только через веб-интерфейс. Для этого необходимо:
- Скачать последнюю версию прошивки с сайта производителя и распаковать полученный архив.
- В веб-интерфейсе перейти в раздел «Администрирование» и там открыть вкладку «Обновление микропрограммы».
- В поле «Файл новой микропрограммы» нажать на кнопку «Выбрать файл», в открывшемся окне проводника указать путь к распакованному файлу прошивки. Он должен иметь расширение .bin.
- Нажать на кнопку Upload.
После проведенных манипуляций запустится процесс обновления прошивки. Он может занять до пяти минут, после чего роутер перезагрузится.
Сброс настроек роутера на заводские
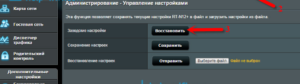
В случаях, когда в настройке N11P от Asus были допущены ошибки, и устройство отказывается нормально работать, все можно исправить, сделав откат к заводским параметрам. Такая же необходимость возникает и в ситуации, когда пользователю достался бывший в употреблении маршрутизатор, настроенный под чужую сеть, а пароль входа в него неизвестен.
Сбросить настройки роутера Asus возможно двумя способами:
- Нажав на кнопку Reset, расположенную на задней части корпуса устройства.
- Через веб-интерфейс.
В первом случае рекомендуется отключить от роутера все кабели за исключением питания, зажать с помощью булавки или другого подобного предмета кнопку Reset, подождать несколько секунд. Сигналом о том, что настройки сброшены, будет мигание индикатора WPS на передней панели. После этого нужно подождать, пока роутер полностью загрузится, далее — приступать к его настройке.
В случаях, когда доступ к веб-интерфейсу маршрутизатора не утерян, сброс настроек производится следующим образом:
- В разделе «Администрирование» открыть вкладку «Управление настройками».
- Напротив параметра «Заводские настройки» нажать на кнопку Restore.
В этом же разделе находится и такая полезная функция, как сохранение настроек. Воспользовавшись ею, всегда реально быстро восстановить пользовательскую конфигурацию роутера после сброса на заводские настройки.
Вывод
Маршрутизатор модели RT-N11P от компании Asus является недорогим и при этом многофункциональным устройством для построения локальной и беспроводной сетей. Его можно смело рекомендовать для использования в домашних условиях и в небольших офисах.
Плюсы
К достоинствам модели N11P относятся следующие параметры:
- дешевизна;
- надежность;
- наличие двух антенн, обеспечивающих хорошее покрытие сигнала;
- возможность работы в режиме репитера.
Минусы
Среди недостатков N11P пользователи отмечают следующие показатели:
- отсутствие USB-порта;
- отсутствие возможности управления устройством через мобильное приложение;
- неполная поддержка VLAN.
Отзывы
Максим: «Ничего плохого не могу сказать. Отличный роутер, работает практически идеально, не перегревается, хорошее покрытие сигнала. Рекомендую после покупки обновить прошивку на актуальную».
Светлана Кияница: «Все понравилось, сама быстро справилась с подключением. Но есть один вопрос: почему нет сетевого кабеля в комплекте?!»
Кирилл: «Отличный роутер, очень просто настраивается: подключил и забыл. Хорошо раздает сеть на помещение 40 м2, постоянно подключено до пяти устройств. Всем рекомендую».