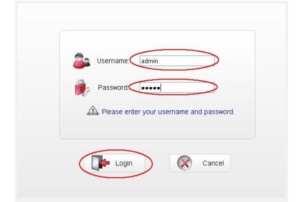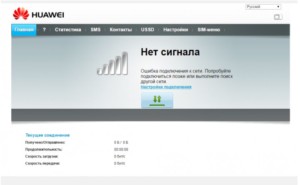Как подключить и настроить 4G модем Huawei E8372
Представить современное общество без использования интернета уже невозможно. С его помощью люди решают множество жизненных вопросов — работают, совершают покупки, обучаются и проводят свой досуг. Ассортимент устройств для организации беспроводной инфраструктуры для личного пользования велик, выбрать подходящий непросто. Любителям путешествии рекомендуется обратить внимание на модель Huawei модем 4G lte e8372.
Содержание
Технические характеристики
Huawei модем 4G lte e8372 — это USB-роутер компактных размеров, который функционирует в сетях 2G, 3G и 4G. Отдельно были разработаны модификации для разных мобильных операторов, например, Теле2, Мегафон и Билайн. Устройство имеет привлекательный внешний вид, а также благодаря конструкторским решениям может сопрягаться с различными гаджетами через юсб-порт.
Huawei mobile wi-fi e8372 демонстрирует самую высокую скорость в сетях 4G Cat4 DL. Максимальная скорость скачивания пакетов данных достигает 150 Мбит/с, а вот передача не превышает 50 Мбит/с. В сетях LTE показатели скорости на скачивание колеблются в пределах 7-40 Мбит/с, а отдача не более 6 Мбит/с. В режиме 2G скоростные показатели варьируются в пределах 230-240 Кб/с.
Дополнительное преимущество устройства — универсальное использование точки доступа, поскольку она сопрягаема практически со всеми операционными системами. Нареканий в работе нет с версиями ОС Windows XP, Vista, 7, 8, 8.1, а также МАС. Интерфейс программы по настройке устройства прост и понятен. С его помощью можно обновлять прошивку, выбирать тип соединения и отключать, например, проверку пароля. При необходимости можно установить 2 внешние антенны (в комплекте не прилагаются).
Обзор технических характеристик:
| Производитель | Huawei |
| Модель | E3372h-153 |
| Масса | 35 г |
| Габариты устройства | 88×28×11,5 мм |
| Форм-фактор | USB-модем |
| Интерфейс | USB 2.0 |
| Поддерживаемые операционные системы | Windows XP, Vista, Windows 7, Windows 8, Windows 10, Mac OS |
| Слот для sim-карты | Да |
| Слот для microSD | Да |
| Стандарты связи | GSM: 850 / 900 / 1800 / 1900 UMTS: 900 / 2100 FDD: DD800 / 900 / 1800 / 2100 / 2600 |
| Интерфейсы для внешней антенны | TS-5*2 |
| Скорость | 2G: передача данных по стандарту EDGE на скорости до 236,8 Кбит/с HSUPA: 7.2 / 5.76 Мбит/с UMTS (DCHSPA+): 42 / 5,76; 21 / 5,76; 14 / 5,76 Мбит/с LTE FDD: Cat4 загрузка 150 Мбит/с, отдача 50 Мбит/с |
Средняя стоимость модема составляет 47$ или 3000 рублей.
Комплект поставки
Wifi роутер Huawei 4G поставляется в компактной картонной коробке, оснащенной прозрачным окошком, через которое просматривается устройство. Непосредственно в коробке можно увидеть роутер, инструкцию по эксплуатации и гарантийный талон сроком на 12 месяцев.
Внешний вид и компоновка элементов
Huawei mobile wifi 8372 имеет корпус миниатюрных размеров, благодаря чему устройство можно брать с собой куда угодно. Основная дизайнерская концепция — построение на изогнутых и плавных линиях. Сам корпус изготовлен из качественного пластика, поверхность матовая. Одна из граней оснащена двумя разъемами для подключения антенных коннекторов типа TS-5.
Если сместить верхнюю крышку корпуса, устройство раскрывается. Внутри размещено два слота, один предназначен для sim-карты, второй для microSD. Изготовляется в двух базовых цветах — черном и белом.
Габариты: вес — 35 г, высота — 88 мм, ширина — 28 мм, толщина — 12 мм.
Подключение и управление
Модем Хуавей 4G прост в установке, настройке и эксплуатации. Прежде чем приступать к настройке устройства, устанавливая программные компоненты (драйвера и утилиты), нужно подключить сетевое устройство к стационарному компьютеру или ноутбуку.
Последовательность действий следующая:
- Снять панель модема и в соответствующий слот установить sim-карту.
- Как только операционная система ПК запустится, модем можно к нему подключить через один из USB-портов.
- По истечении небольшого количества времени на панели управления модема должен замерцать световой индикатор не зеленым, а голубым светом. Это означает, что компьютер распознал гаджет.
После того как устройство будет распознано, на экране отобразится приложение — окно мастера инсталляции программного обеспечения модема.
Если программа не запустилась автоматически, это нужно сделать вручную, используя Проводник Windows. Название программы может изменяться в зависимости от установленной операционной системы, но в целом настроить устройство можно по единому алгоритму.
- Закрыть все окна, открытые на ПК, после чего на начальном экране приложения щелкнуть «Nеxt».
- Прокрутить колесиком всю изложенную информацию вниз и согласиться с условиями соглашения. Нужно нажать «I Agree».
- При необходимости надо установить другой каталог, в котором будут сохранены все программные компоненты, через кнопку «Browse» и вызванный «Проводник». Щелкнуть «Next».
- Чтобы запустить установку программных компонентов, нужно нажать «Install».
- Дождаться завершения настройки и щелкнуть Finish, чтобы окно программы открывалось.
Следующий шаг — вход в настройки модема.
Настроить USB-роутер можно в фирменной утилите, которая ранее была установлена, или же через фирменную оболочку производителя. Алгоритм действий следующий:
- После сопряжения устройств нужно зайти в веб-интерфейс модема для его настройки. Для этого надо открыть любой браузер, установленный на ПК, и ввести адрес: 192.168.8.1. Адрес будет доступен даже при отсутствии интернета.
- На экране отобразится окно приветствия, где нужно ввести логин и пароль для идентификации. По умолчанию установлен admin, admin. При желании эти настройки сразу можно изменить, чтобы злоумышленники не смогли завладеть трафиком.
Настройка интернета на роутере
Теперь можно приступать к настройке устройства непосредственно в оболочке производителя. Последовательность действий следующая:
- На главном экране отображается текущая скорость соединения устройства, трафик и продолжительность сеанса. Необходимо перейти в раздел «Настройки», после чего выбрать «Настройки подключения».
- На первой открывшейся странице нужно активировать передачу данных для мобильного подключения, при условии, что оно отключено. В зависимости от выбранного трафика включают или отключают роуминг.
- Следующий важный шаг в настройке — это управление профилями. Роутер настраивает самостоятельно профиль в зависимости от используемой карты мобильного оператора. Для Билайн можно использовать созданный профиль, для других операторов создают новый. Для этого нужно кликнуть на «Новый профиль».
- В следующем окне требуется ввести название профиля и точку доступа. Вся информация должна содержаться в договоре между провайдером и пользователем. Изменения надо сохранить.
- В параметрах указать тип используемой мобильной сети: LTE (4G) или UMTS (3G). Если человек часто путешествует, то рекомендуется отдать предпочтение режиму «Авто». Он позволит самостоятельно переключаться на различные режимы, в зависимости от места расположения. Еще нужно обязательно указать поддерживаемые диапазоны.
- В окне с параметрами безопасности деактивируют сетевой экран — «Брандмауэр».
- Теперь нужно вернуть на главную страницу, где должен отображаться статус «Подключено». Количество отображаемых полос указывает на качество интернет-покрытия. Если сигнал слабый, то рекомендуется модем переместить как можно ближе к окну или же приобрести USB-удлинитель.
Если интернет не появился, нужно убедиться в правильности введенных параметров.
Модем Huawei E3372 в работе
Роутер Хуавей с сим-картой 4G lte может показывать по факту различную скорость соединения и зависит это от многих факторов. Прежде всего, это покрытие оператора на конкретном участке.
Слот для карты microSD — это приятное дополнение, которое делает устройство более функциональным и универсальным. Туда можно установить флеш-карту объемом до 32 Гб.
Huawei модем 4G lte e8372 — это прекрасный девайс, который преимущественно используют путешественники и люди, живущие загородом. Интернет работает стабильно даже удаленно от вышек, а при помощи двух внешних антенн можно существенно увеличить радиус покрытия.