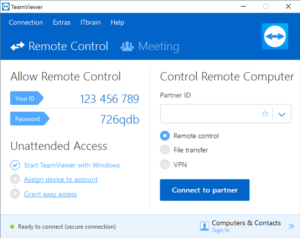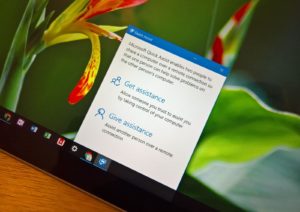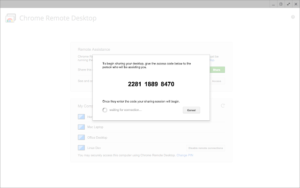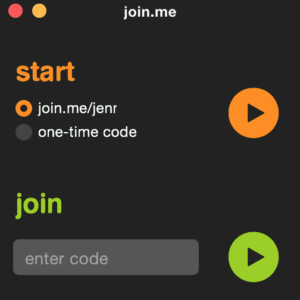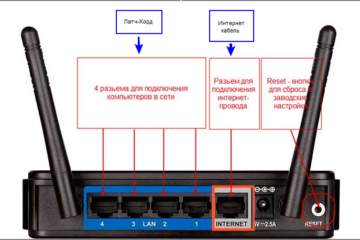Как сделать и настроить удаленное подключение к компьютеру через интернет
Дистанционное управление компьютером или ноутбуком становится незаменимой вещью в современном мире. Необходимость получения доступа к данным устройства появляется во время долгих поездок в другой город, на работе и в частной жизни.
С помощью удаленного подключения можно открыть и показать фотографии, отредактировать или просмотреть текстовый документ, помочь настроить ПК другому члену семьи, организовать рабочий процесс. Для выполнения всех этих задач дистанционно нужно подробно изучить эту тему и выбрать наиболее подходящий вариант подключения из тех, что предложены в этой статье.
Содержание
- Что такое удаленный доступ
- Как опознается нужный компьютер в интернете
- Подключение через ID: как, зачем, с помощью чего
- Подключение через IP
- Установка и выбор программного обеспечения для получения доступа к компьютеру
- Удаленный доступ с использованием виртуальных рабочих столов
- Чем опасен доступ несанкционированный доступ к ПК через TeamViewer незнакомому человеку
Что такое удаленный доступ
Удаленный доступ — функция, поставляемая в специализированном программном обеспечении, с помощью которой можно получать доступ к ПК на любом расстоянии от него. Соединение с компьютером производится через интернет, поэтому он должен быть подключен к сети и включен.
Как опознается нужный компьютер в интернете
Каждая программа дистанционного управления имеет разные методы подключения. Как правило, используется только два типа подключения:
- Подключение через Идентификационный Номер (ID)
- Подключение через IP-адрес или домен, привязанный к компьютеру
Подключение с помощью ID представляет собой связь с устройством без настроек сетевого оборудования. Данный метод рекомендуется использовать владельцам динамических IP-адресов, которые имеют свойство меняться в процессе работы.
Подключение через ID: как, зачем, с помощью чего
Подключение через ID не требует дополнительной подготовки и расширенных настроек. Оно производится с помощью специального идентификационного номера, выданного в программе, предоставляющей удаленный доступ.
При попытке удаленного подключения в первый раз, программа загрузит данные о компьютере и создаст уникальный номер и пароль.
С помощью этих данных произвести подключение к ПК можно из любой точки мира. ID остается неизменным до тех пор, пока не произойдет смена устройства, сброшены его настройки или переустановлена операционная система.
Преимущество использования ID подключения в скорости, простоте настроек и постоянной комбинации логина и пароля. Пример приложений для удаленной связи через ID: TeamViewer, Ammyy Admin, Chrome Remote Desktop.
Подключение через IP
Как правило, провайдеры сети Internet предоставляют своим клиентам динамический IP-адрес, который постоянно меняется при использовании. Это не позволяет использовать подключение с помощью адреса сетевого оборудования.
Практически каждый провайдер предоставляет возможность подключения специальной услуги, которая присваивает сети постоянный IP-адрес.
Пример приложений для удаленной связи через IP: Ammyy Admin, Microsoft Remote Assistance и Microsoft Remote Desktop.
Установка и выбор программного обеспечения для получения доступа к компьютеру
В следующих пунктах статьи приведены примеры лучших программ для удаленного управления, подробно разобраны инструкции по установке и описаны преимущества.
Программы для подключения удаленного доступа
TeamViewer
Лидер, среди ПО для удаленного доступа.
Преимущества: простой интерфейс и настройка, быстрая скорость работы и безопасность, возможность управлять с телефона и другого компьютера.
Недостатки: платная или условно-бесплатная версия.
Как настроить удаленный доступ к компьютеру через интернет с помощью TeamViewer:
- Скачать с официального сайта и установить на ПК, доступ к которому необходимо получить.
- В предложенных полях указать имя и пароль компьютера.
- Поставить программу на устройство, с которого будет происходить дистанционное управление.
- Открыть программу на экране ПК, которым планируется управлять удаленно. Открыть вкладку «Удаленное управление».
- Записать или запомнить номер ID и пароль, указанные на экране в пункте «Разрешить управление».
- Открыть программу на экране устройства, с которого планируется управление удаленно. Открыть вкладку «Удаленное управление».
- В пункте «Управлять компьютером» вставить полученный ранее ID в поле «ID партнера» и нажать кнопку «Далее».
- В следующем окне указать пароль от управляемого компьютера и нажать кнопку «Вход в систему».
Удаленный рабочий стол Microsoft (Microsoft Remote Desktop & Microsoft Remote Assistance)
Программное обеспечение для подключения к удаленному рабочему столу, разработанное компанией Microsoft.
Недостатки: небезопасно, работает только на ПК с Windows 7 и выше.
Как настроить удаленный доступ к компьютеру через интернет с помощью Microsoft Remote:
- На ПК, к которому планируется подключиться, необходимо зайти в меню «Пуск» и перейти в приложение «Параметры».
- В окне параметров ПК открыть окно «Система» и выбрать в меню пункт «Включить удаленный рабочий стол».
- Перейти в раздел «Как подключиться к этому ПК», записать или запомнить имя компьютера.
- На устройстве, с которого планируется удаленное управление, перейти в меню «Пуск», найти в списке установленных программ папку «Стандартное — Windows» и открыть приложение «Подключение к удаленному рабочему столу».
- В окне приложения указать имя, нажать кнопку «Подключиться».
На открывшейся странице происходит вход в настройки роутера с логином и паролем «admin» (админ с англ. администратор). Далее нужно открыть пункт «Расширенные установки» (Advanced Setup), подпункт «NAT» и подпункт «Виртуальный сервер» (Virtual Server), нажать кнопку «Добавить» (Add).
В открывшемся окне необходимо ввести любое название для сервера латинской раскладкой. В поле «Локальный адрес компьютера» (Local IP-address) ввести адрес устройства.
В таблице окна добавления виртуальных серверов везде указываем одинаковый порт — 3389, а протокол — TCP/UDP.
Данный метод корректно работает только с Windows XP, так как его работа завязана на службе, которая отключена в новых версиях операционной системы.
Удаленный рабочий стол Chrome (Chrome Remote Desktop)
Приложение для браузера, выпущенное компанией Google для удаленного доступа к ПК с помощью ресурсов браузера.
Преимущества: приложение для браузера, простая настройка и интерфейс, безопасность, возможность управлять с телефона или другого компьютера, бесплатное пользование, нет необходимости устанавливать сложные программы.
Недостатки: нужна последняя версия Google Chrome, который нельзя закрывать.
Как настроить удаленный доступ к компьютеру через интернет с помощью Chrome Remote Dekstop:
- Установить и запустить браузер Google Chrome на двух устройствах.
- Открыть магазин приложений браузера, перейдя в меню «Дополнительные инструменты», нажать «Расширения».
- В левом верхнем углу нажать на «Гамбургер» (три полоски, чаще всего обозначающие меню), перейти в магазин по ссылке внизу появившейся панели.
- В поле поиска указать «Удаленный рабочий стол Chrome». Установить приложение на двух устройствах.
- В адресной строке вставить адрес chrome://apps, запустить установленное приложение и нажать «Начало работы».
- В окне приложения, для получения уникального кода подключения, нажать на «Открыть доступ». Полученный код запомнить или записать.
- На втором устройстве, с помощью которого будет происходить управление, открыть приложение и выбрать нужный ПК или нажать кнопку «Доступ».
- В предложенном поле ввести уникальный код, полученный ранее.
Общий экран (Screen Sharing)
Метод выведения изображения с экрана через программы и интернет-сервисы. Используется только для отображения экрана, «зрители» не могут управлять устройством.
Преимущества: абсолютно безопасно, не нужно ничего настраивать, онлайн.
Недостатки: нельзя управлять экраном, требует хорошего интернета.
Удаленный доступ с использованием виртуальных рабочих столов
Виртуальные рабочие столы используются в Windows 10, MacOS и Linux. Современному рабочему ПК тяжело справляться с большими объемами работы без использования виртуальных рабочих столов.
Виртуальные рабочие столы помогают сортировать программное обеспечение и ярлыки по разным рабочим столам. Чтобы использовать виртуальный рабочий стол под управлением Windows 10, Linux или MacOS, нет необходимости устанавливать дополнительный софт.
Чем опасен доступ несанкционированный доступ к ПК через TeamViewer незнакомому человеку
К сожалению, при неаккуратном использовании программы TeamViewer возможны непредвиденные подключения к компьютеру незнакомыми людьми.
Такие люди будут иметь доступ к ПК без согласия владельца, смогут просмотреть или передать конфиденциальные и важные файлы, которые хранятся на захваченном устройстве. Это могут быть данные банковских карт и пароли от социальных сетей.
Избежать этого поможет осторожность. Не стоит хранить идентификаторы, пароли, IP-адреса компьютера на рабочих или общественных устройствах. Ни в коем случае нельзя разглашать их незнакомым или малознакомым людям.
Таким образом, существует множество программ и приложений для получения дистанционного доступа к домашнему или рабочему ПК. Вопрос о том, как настроить удаленный доступ к компьютеру через интернет закрыт. Осталось выбрать вариант, какое ПО для этого использовать. При выборе программного обеспечения необходимо учитывать возможности устройства и сети. Не стоит забывать о безопасности при работе удаленно и следить за сохранностью своих данных.