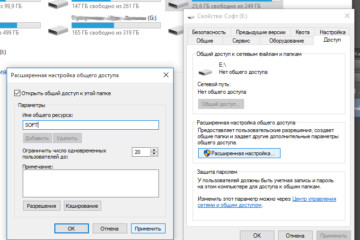Как сделать в Windows 10 удаленный доступ к рабочему столу через Интернет
Удаленный доступ к компьютеру является самым простым решением, когда необходимо быстрого получить данные или решить задачу вне зависимости от местонахождения. Есть несколько способов, как настроить удаленный доступ к компьютеру через Интернет Windows 10.
Содержание
- Встроенная функция удаленного подключения в Windows 10
- Как настроить удаленное подключение на Windows 10
- Как обеспечить безопасность подключения
- Частые ошибки при подключении к удаленному компьютеру
- Настройка удаленного подключения через TeamViewer
- Настройка удаленного подключения через AnyDeck
- Заключение
Встроенная функция удаленного подключения в Windows 10
В операционной системе предусмотрена функция «Подключение к удаленному рабочему столу» в меню «Стандартные». Соединение проходит по IP-адресу компьютера. 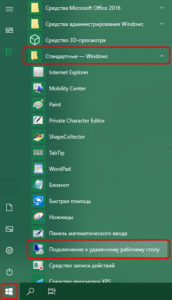 Стрелка «Показать параметры» позволяет провести дополнительную настройку, в частности:
Стрелка «Показать параметры» позволяет провести дополнительную настройку, в частности: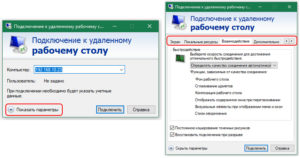
- указать имя пользователя, сохранить учетные данные отдельным файлом с расширением rdp («Общие»);
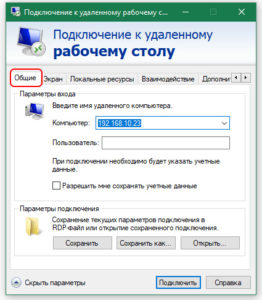
- отрегулировать размер рабочего стола, качество изображения («Экран»);
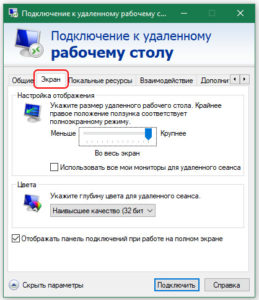
- подключить периферийные устройства, дополнительные функции («Локальные ресурсы»);
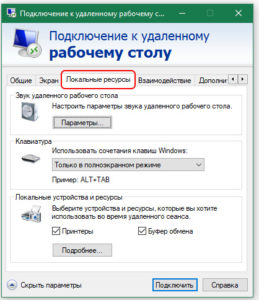
- настроить быстродействие, восстановление связи («Взаимодействие»);
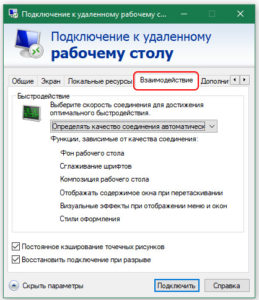
- проверить безопасность подключения («Дополнительно»).
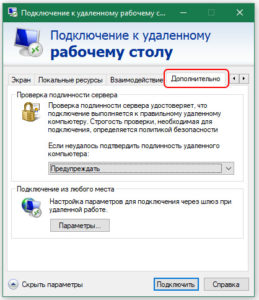
Важно! Базовые установленные параметры уже отвечают требованиям стабильной работы, поэтому если необходимости нет, их можно не настраивать.
Как настроить удаленное подключение на Windows 10
Изначально потребуется узнать адрес IPv4. Он расположен «Пуск» — «Параметры» — «Сеть и Интернет» — «Просмотр свойств сети».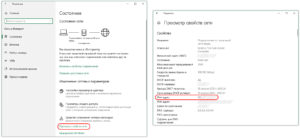
Со стороны пользователя, который хочет управлять компьютером
В меню «Пуск» в левой части экрана надо найти в списке приложений папку «Стандартные», в нем будет утилита «Подключение к удаленному рабочему столу».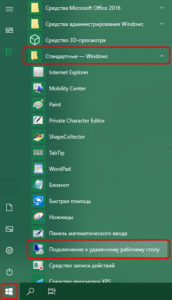
После запуска нужно заполнить поле «Компьютер» индивидуальным IP-адресом компа по типу 192.168.10.23 и «Пользователь» по необходимости.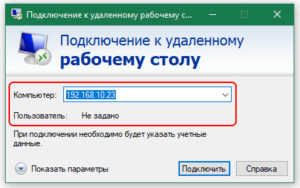 Дополнительные параметры выставляются в особых случаях: медленный Internet или требования сети.
Дополнительные параметры выставляются в особых случаях: медленный Internet или требования сети.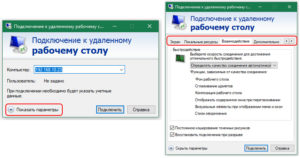
Через приложение Microsoft Remote Desktop assistant:
- Скачать приложение на_официальном_сайте (ссылка для ПК), открыть.
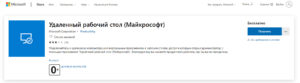
- После согласия с лицензионным соглашением программа сама произведет все необходимые настройки.
- Запустить приложение, в правой верхней части окна нажатием на знак «+» «Добавить».
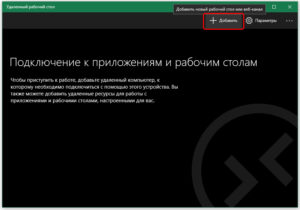
- Ввести имя компьютера или IP-адрес в пределах локальной сети.
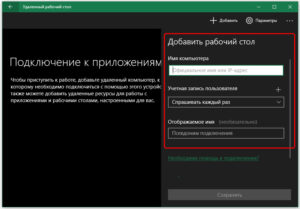
- Добавить или использовать текущую учетную запись для доступа, она может как иметь домен, так быть без него.
- Сохранить.
Важно! Действует в пределах локальной сети, не подходит для версии ОС «Домашняя».
Со стороны пользователя, который предоставляет доступ к своему компьютеру
В зависимости от версии «Виндовс 10» используются два способа:
- «Пуск» — «Параметры» — «Система» — в левой части окна вкладка «Удаленный доступ» — переключить ползунок в положение «Вкл»;
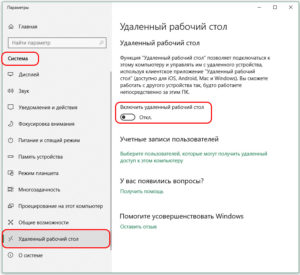
Важно! Для ОС Windows 10 «Домашняя» этот вариант не работает.
- «Мой компьютер» либо в Проводнике «Этот компьютер» кликнуть правой кнопкой мыши, во всплывающем меню щелкнуть «Свойства»,
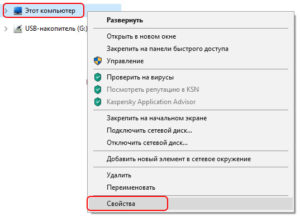 «Дополнительные параметры системы» — закладка «Удаленный доступ» — отметить пункт «Удаленный помощник», «Удаленный рабочий стол» с рекомендацией.
«Дополнительные параметры системы» — закладка «Удаленный доступ» — отметить пункт «Удаленный помощник», «Удаленный рабочий стол» с рекомендацией.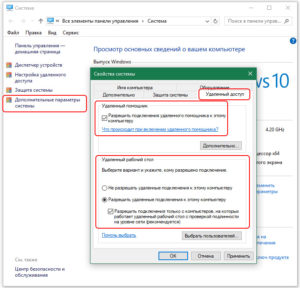
Как обеспечить безопасность подключения
Подключение из любой точки мира удобно, но как сделать удаленный доступ к компьютеру через Интернет безопасным в Windows 10.
Не отключать проверку подлинности NLA дополнительных параметров подключения, на сетевом уровне она не допустит несанкционированного доступа от неблагонадежного пользователя.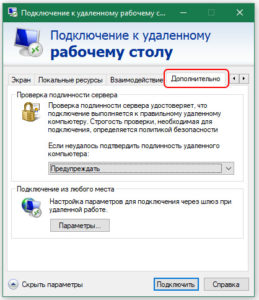
Установить надежный пароль для входа. Путь до него: «Пуск» — «Параметры» — «Учетные записи» — «Пароль входа» — «Добавить пароль».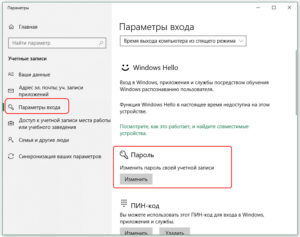
Частые ошибки при подключении к удаленному компьютеру
Возможны случаи, когда приходит отказ в доступе, почему так происходит:
- Отсутствует пароль для учетной записи. Его нужно обязательно ввести, выше указано, как это сделать.
- Блокировка со стороны Брандмауэра. Исправляется в «Пуск» — «Параметры» — «Безопасность» — «Брандмауэр и защита сети» — «Разрешить работу с приложением через брандмауэр» — нажать кнопку «Изменить параметры» — поставить отметку напротив нужной сети для пункта «Удаленный рабочий стол».
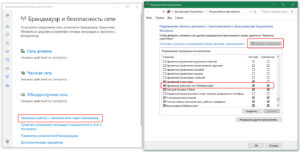
- Компьютер находится в спящем режиме или выключен. В этом случае от дистанционного взаимодействия придется отказаться или вручную запустить через другого человека.
Настройка удаленного подключения через TeamViewer
Готовое приложение, которое имеет аналогичный встроенной программе функционал дистанционного управления компьютером с высокий уровень защиты. Чтобы начать пользоваться, его нужно установить на ПК и любое другое устройство здесь, открыть. Для личного использования приложение бесплатное.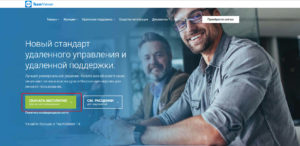
Рабочая зона разделена на две части: для входящего запроса и для доступа к другому ПК, отдельно выведен лист контактов. Соединение осуществляется вводом второй стороной постоянного ID и пароля, который базово меняется при каждом запуске, но можно внести свой личный. Для пользования другим компьютером ситуация обратная, также можно выбрать вариант взаимодействия: управление, передача данных, VPN.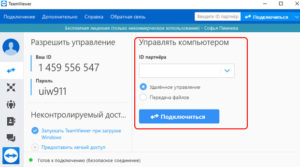
В первом случае пользователя переводят на рабочий стол, где другая сторона решает дать управление или оставить только наблюдение. Во втором – откроется стандартный файловый менеджер.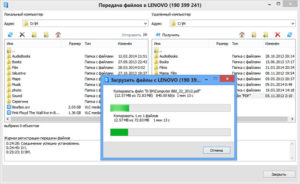
VPN объединяет два компьютера в сеть, это удобно для массивов информации, когда необходимо взаимодействие с ними на программном уровне. Функция конференции сродни связи в Skype, когда оба пользователя видны друг другу.
Доверенному лицу или собственному устройству можно предоставить легкий доступ для входа без пароля.
Настройка удаленного подключения через AnyDeck
Еще одно приложение для дистанционного взаимодействия между ПК, телефонами, планшетами. Безвозмездно для некоммерческого пользования. Ссылка на установку здесь.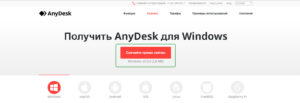
У сервиса аналогичное устройство, один из самых новых типов шифрования и минималистичный дизайн. Доступ предоставляется не только через передачу пароля, но и через запрос. 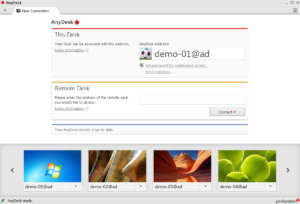 Можно просто «постучаться» и получить право на вход.
Можно просто «постучаться» и получить право на вход. 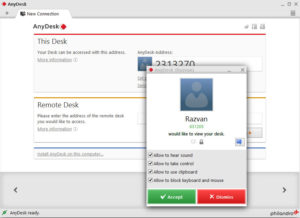 Все настройки выведены в отдельную вкладку, а в момент дистанционной работы на компьютере позволяют настроить дополнительные права, скорость и другие взаимодействия, что удобно.
Все настройки выведены в отдельную вкладку, а в момент дистанционной работы на компьютере позволяют настроить дополнительные права, скорость и другие взаимодействия, что удобно.
Заключение
Есть несколько способов настройки удаленного доступа к компьютеру через Интернет Windows 10: с помощью встроенных функций или через специализированные приложения. У каждого способа есть свои преимущества, выбор остается за пользователем. Важно обеспечить безопасность соединения и простоту взаимодействия.