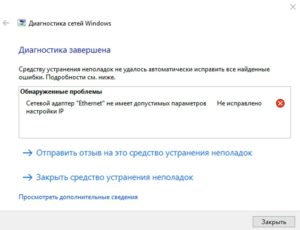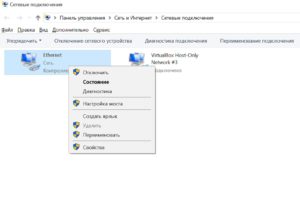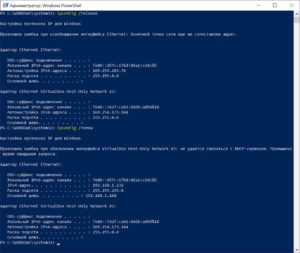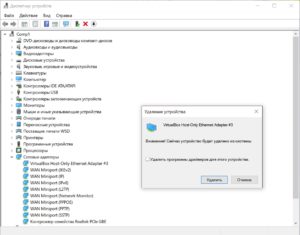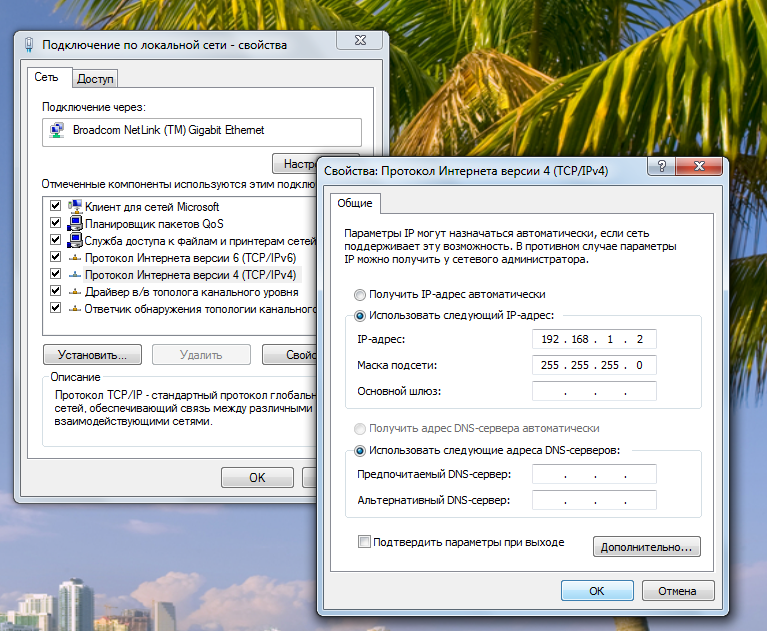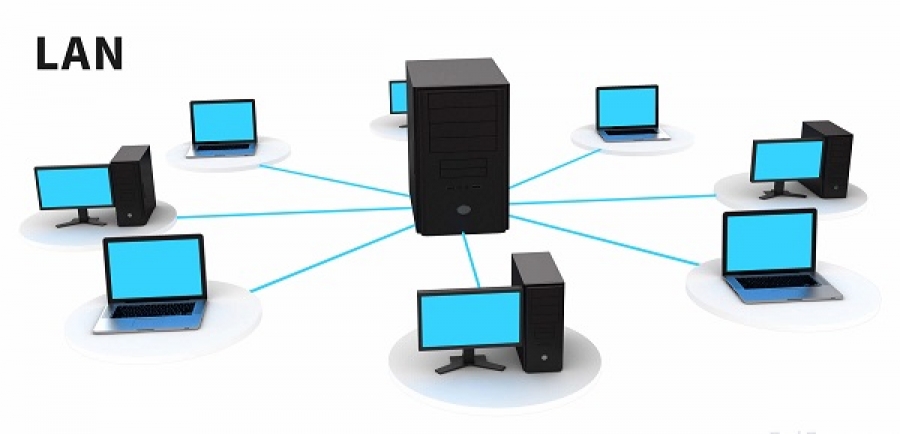Подключение по локальной сети не имеет допустимых параметров настройки IP
Одна из ошибок, которая иногда возникает при попытке подключения системы на базе Windows к сети — «Сетевой адаптер не имеет допустимых параметров настройки IP». Она может возникать на любой из современных версий Windows. Ее выдает ассистент диагностики сетей при попытке пользователем решения проблем с адаптером. Она может возникать как с проводным, так и с беспроводным соединением.
Содержание
Причины
Это сообщение может значить самые разные неполадки с конфигурацией сети. Обычно это происходит из-за того, что система была подключена к интернету, которая требует других настроек со стороны ее клиентов. Поэтому для ее диагностики следует тщательно оценить и проверить конфигурацию сети. Далее будут представлены основные шаги соответствующей диагностики.
Что делать, если сетевой адаптер Ethernet не имеет допустимых параметров настройки ip
Диагностику этой ошибки следует начать с выключения и включения адаптера. Это делается через окно изменения параметров сетевых устройств в «Центре управления сетями и общим доступом». В нем нужно открыть контекстное меню для используемого адаптера и отключить его. После отключения следует выждать несколько секунд и по аналогии заново включать его.
Если это не помогло, стоит попробовать перезагрузить доступный роутер. Для этого необходимо выключить роутер, подождать около 30 секунд и включить его снова. Также следует провести временное отключение средств безопасности — антивирусов, брандмауэров и так далее. Тут универсального способа «одной кнопки» нет — необходимо индивидуально открыть панель управления каждого средства и найти эту опцию.
Практически всегда это можно легко сделать из области уведомлений панели задач. Если удастся выяснить, что одно из средств безопасности мешает работе интернета, то его необходимо диагностировать индивидуально. В некоторых случаях может оказаться проще подобрать альтернативу.
Проверка параметров IP подключения Ethernet или Wi-Fi
Если предыдущий шаг не позволил восстановить соединение, продолжить диагностику следует проверкой IP-параметров, назначенных сетевому соединению. Для этого необходимо открыть настройки сетевого устройства. В окне сетевых адаптеров, использованном в предыдущем пункте, следует вызвать контекстное меню для используемого адаптера и выбрать «Свойства». В появившемся окне необходимо выбрать протокол «TCP/IPv4» и нажать «Свойства».
При использовании маршрутизатора в большинстве случаев (и практически всегда в случае Wi-Fi соединения) для получения данных свойств используется DHCP. Тогда следует выбрать автоматическую настройку айпи- и DNS-адресов, если нет необходимости настраивать использование альтернативных DNS-служб. В случае с корпоративными сетями нужные параметры необходимо получить у системного администратора, а при «прямом» соединении — у провайдера.
Повторное получение параметров IP
Если сетевое подключение для установления параметров использует DHCP, для восстановления работоспособности сети может быть достаточно обновления параметров соединения. Для этого необходимо открыть PowerShell или традиционную консоль в режиме администратора. Для открытия PowerShell следует нажать правой кнопкой мыши по кнопке «Пуск» и выбрать «Windows PowerShell (администратор)».
Затем необходимо ввести две команды, которые обновят локальный массив IP-параметров:
- ipconfig /release,
- ipconfig /renew.
После этого можно проверять соединение. Если проблема действительна была в обновленных на вышестоящем уровне параметрах, то с большой долей вероятности сеть снова заработает.
Сброс сети
Если предыдущие шаги не помогли восстановить работу сети, следует произвести ее сброс. Эта процедура «обнуляет» все настройки, связанные с сетевыми адаптерами.
Ранее для такого сброса приходилось писать скрипт или просто вводить большое количество команд, но в десятой версии Windows данный процесс был автоматизирован. Для сброса сети необходимо открыть меню состояния (правой кнопкой мыши по меню «Пуск» — «Сетевые подключения») и нажать на кнопку «Сброс сети». Далее необходимо согласиться на проведение процедуры и перезагрузку системы. После сброса необходимо заново настроить соединение в установленном порядке.
Удаление сетевого адаптера и переустановка драйвера
Также эта ошибка может быть вызвана проблемами с драйвером сетевого адаптера. Тогда, чтобы разрешить проблему с соединением, следует пройти процедуру удаления устройства.
Чтобы пройти эту процедуру, следует открыть «Диспетчер устройств» (правой кнопкой мыши по кнопке «Пуск» — «Диспетчер устройств») и найти проблемный адаптер. Далее следует скачать дистрибутив драйверов для этого сетевого адаптера. Так как интернет-соединение, скорее всего, будет недоступно после удаления драйвера, этот дистрибутив нужно иметь под рукой.
После завершения этого шага нужно выбрать в категории «Сетевые адаптеры» проблемный и нажать кнопку «Удалить устройство». Она расположена в верхней части окна и имеет вид креста. В появившемся окне следует выбрать опцию «Удалить программы драйверов для этого устройства».
Для предотвращения проблем и конфликтов также следует удалить приложения, которые могут комплектоваться с драйвером. Для этого нужно войти в меню приложений (правой кнопкой мыши по кнопке «Пуск» — «Приложения и возможности»). Если там будут присутствовать приложения, явно имеющие отношение с сетевым адаптером (на сегодняшний день они встречаются довольно редко), то их следует удалить.
Далее необходимо произвести перезагрузку, после которой система автоматически распознает адаптер «с нуля» и совершит попытку поиска и установки драйверов.
Таким образом, ошибка о недопустимых параметрах настройки IP, несмотря на свою неясность, достаточно хорошо поддается диагностике и решению. Для профилактики подобных проблем с сетями с точки зрения администраторов следует поддерживать максимальную ясность в вопросах влияния проводимого обслуживания и модернизаций сети на ее функционирование.