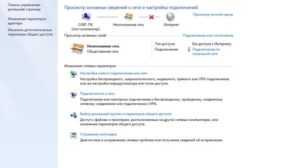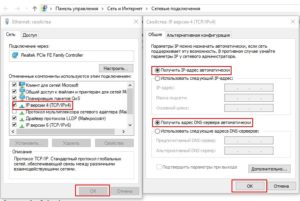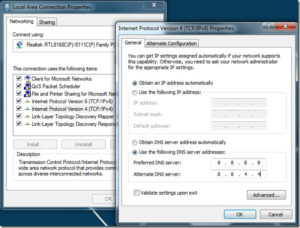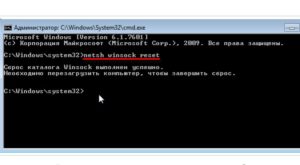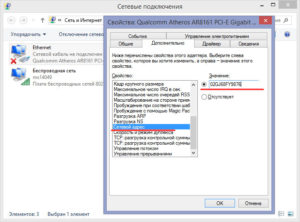Причины и решение проблемы «Неопознанная сеть без доступа к Интернету»
Иногда интернет-соединение может отсутствовать и в трее высвечивается сообщение: «Неопознанная сеть без доступа к Интернету». Проблема может возникать по разным причинам. В статье ниже подробно рассказано, что нужно сделать, чтобы исправить такие неполадки.
Содержание
Почему высвечивается данное сообщение
Очень часто подобное происходит, когда владелец ПК осуществляет настройку доступа к Сети или Wi-Fi роутеру, и все сбрасывается. В произошедшем винят поставщика интернет-услуг или персональный компьютер, например, когда выполняется переустановка системы «Виндовс».
Выглядит это следующим образом. Подключение к сети Интернет отсутствует, сайты нормально не загружаются. В правом нижнем углу, около времени высвечивается иконка желтого цвета, а внутри нее расположен восклицательный знак. Нажав на иконку, появится текст сообщения. Когда доступ к Сети настраивается через роутер, текст сообщения будет чуть иным: «Нет подключения к Интернету, защищено».
Причины возникновения сообщения
Чтобы разобраться в происхождении такой неполадки, нужно провести проверку и выяснить, смогут ли другие устройства работать через роутер. Если домашняя сеть на другом ПК исправно функционирует, значит дело не в провайдере. Если же нет, то тут возможны два варианта развития событий:
- оповещение «Без доступа к Интернету» есть, неопознанная сеть отсутствует в списке подключений;
- оповещение отображается полностью.
Если проблема вызвана внутренними причинами, можно попробовать следующее:
- Перезагрузить устройство, которое выдаёт такое оповещение. Это должен быть именно перезапуск, а не выключение полностью и включение устройства вновь.
- Роутер нужно перезагрузить, если он используется для поиска сети. Для этого рекомендуется отключить его от сети, подождать около 10 сек., затем снова подсоединить.
- Устройство может перестать подключаться к сети после того, как были проведены такие манипуляции, как обновление системы, сброс и переустановка с сохранением данных, настройка новой программы антивируса, скаченной с неизвестного источника. Тогда можно попробовать на время выключить его. Та же ситуация может появляться при использовании посторонних программ для VPN. Но тогда нужно будет удалить их на время, чтобы проверить, не в этом ли причина.
Ниже представлена информация о причинах появления неопознанной сети без доступа к Интернету Win 7 и что делать с неполадками. Но исправить ситуации новичку будет сложно, не владея дополнительной информацией и умениями, но попробовать можно.
Устранение сбоя, если подключение осуществляется напрямую
Существует несколько вариантов, что делать при ошибке «Неопознанная сеть без доступа к Интернету» для Windows 7.
Неверные значения протокола IPv4
В этом случае по типу системы не получить адрес сети, так как он указан неправильно.
Чтобы все наладить, нужно:
- Зайти в раздел «Панель управления», следом в пункт «Центр управления сетями и общим доступом», где отыскать кнопку «Изменение параметров адаптера» и нажать на неё.
- Затем следует отыскать среди предложенных подключений «Неопознанную сеть» и кликнуть мышкой. В выпавшем меню выбрать «Свойства».
- Там кликнуть на раздел «Протокол Интернета версии 4 TCP/IPv4», где чуть ниже нажать на меню «Свойства».
- Осталось проверить состояние получения автоматического айпи и адреса DNS-сервера (но только в том случае, если сеть не корпоративная), оно должно быть активно. Или же проанализировать конфигурации правильности, если подключение происходит через роутер и провайдер требует указывать их.
Когда что-то изменится, нужно будет нажать на «Сохранить». Если это и являлось причиной неполадки, доступ к Интернету должен возобновиться.
Проблема в TCP/IP
Проблема в TCP/IP означает, что в протоколе Интернета есть программные нарушения. Чтобы ликвидировать их, можно сбросить установки TCP/IP.
Для этого следует:
- Открыть командную строку от имени администратора. Для проведения этих действий следует выбрать кнопку «Пуск», в строке поиска ввести «Командная строка», нажать на неё правой кнопкой мыши и выбрать «Запуск от имени администратора».
- Ввести там текст: netsh int ip reset resetlog.txt и нажать клавишу Enter.
Существует ещё один способ — ввести последовательно команды, представленные ниже:
- Netsh int ip reset;
- Ipconfig /release;
- Ipconfig /renew.
Причина в DHCP
Интернет может пропасть по данной причине, когда кабель подключения к Интернету используется первый раз. Подобное связано с тем, что ПК не может получить сетевой адрес.
Рекомендуется зайти в диспетчер устройств компьютера через панель управления, а далее:
- Открыть папку «Сетевые адаптеры», выбрать вкладку «Свойства» того сетевого Wi-Fi адаптера или карты, который обычно используется, нажав на его значок мышкой.
- Выбрать вкладу «Дополнительно».
- Найти «Сетевой адрес» (он может быть представлен в виде Network Address), где следует указать 12-разрядное число. При этом можно употреблять любые цифры и буквы английского алфавита от А до F.
- Подтвердить изменения, нажав ОК.
- Перезагрузить компьютер, чтобы изменения вступили в силу.
В конце останется прописать в командную строку:
- Ipconfig /release;
- Ipconfig /renew.
Решение проблемы при подключении через роутер
Три самые распространенные причины неполадки в Сети, настроенной через роутер.
Вина провайдера
Пожалуй, чаще всего неопознанная сеть появляется именно из-за некорректной работы провайдера. В этом случае пользователь обычно накануне ничего не делал: настройки не менялись, драйвера не обновлялись, «Виндовс» не переустанавливалась. Ещё пять минут назад всё работало и вдруг перестало.
Для этого следует:
- позвонить на горячую линию провайдера;
- попробовать подключить к кабелю другой компьютер, ноутбук или нетбук. Если виноват провайдер, то сеть работать не будет ни на одном из устройств.
Когда подключение в локальный Ethernet настроено неправильно
В этом случае нужно:
- Посетить раздел «Панель управления», кликнув «Пуск».
- Найти «Центр управления сетями и общим доступом».
- После этого кликнуть «Изменение параметров адаптера».
- Отметить нужное подключение по локальной сети и открыть вкладку «Свойства».
- В меню, которое отобразилось на экране, выбрать «Протокол Интернета версии 4 TCP/IPv4».
О том, что именно там нужно изменить, говорилось выше в разделе «Неправильные параметры протокола IPv4».
Слетели драйвера для сетевой карты
Зачастую бывает, что неопознанная сеть появляется после переустановки Windows. В частности, это касается ноутбуков. При этом в диспетчере устройств отображается информация о том, что все необходимые драйвера уже установлены, а в Интернет доступа все равно нет. Тогда нужно скачать драйвера с официального источника — сайта фирмы, которая изготовила ноутбук или материнскую плату, или же компании сетевого или беспроводного адаптера.
Таким образом, причины появления сообщения о неопознанной сети без доступа к Интернету, равно как и способы их устранения, могут быть разными. Один из них обязательно должен помочь. Главное — во всем тщательно разобраться.