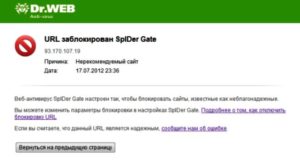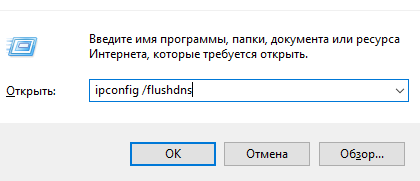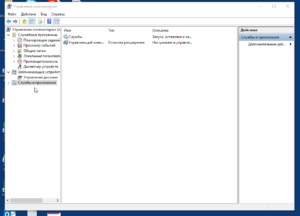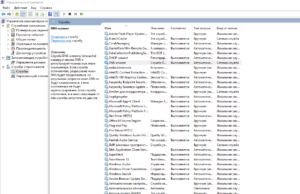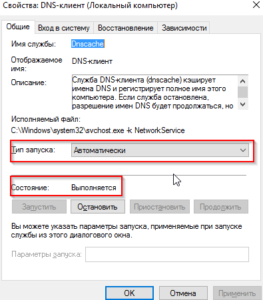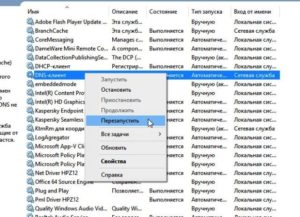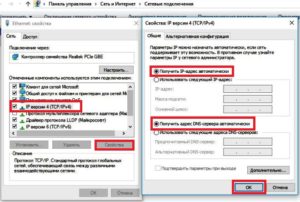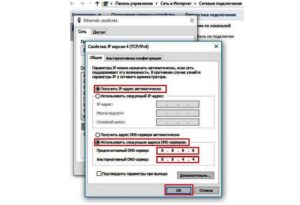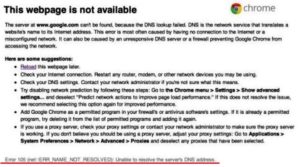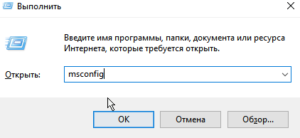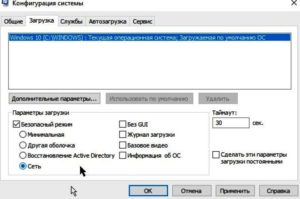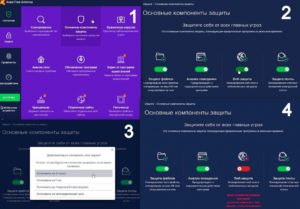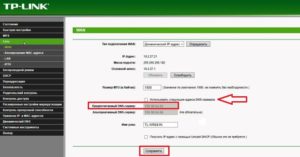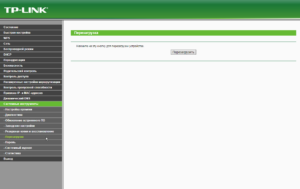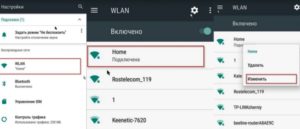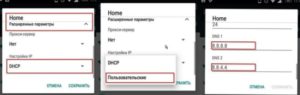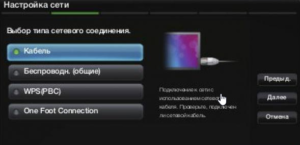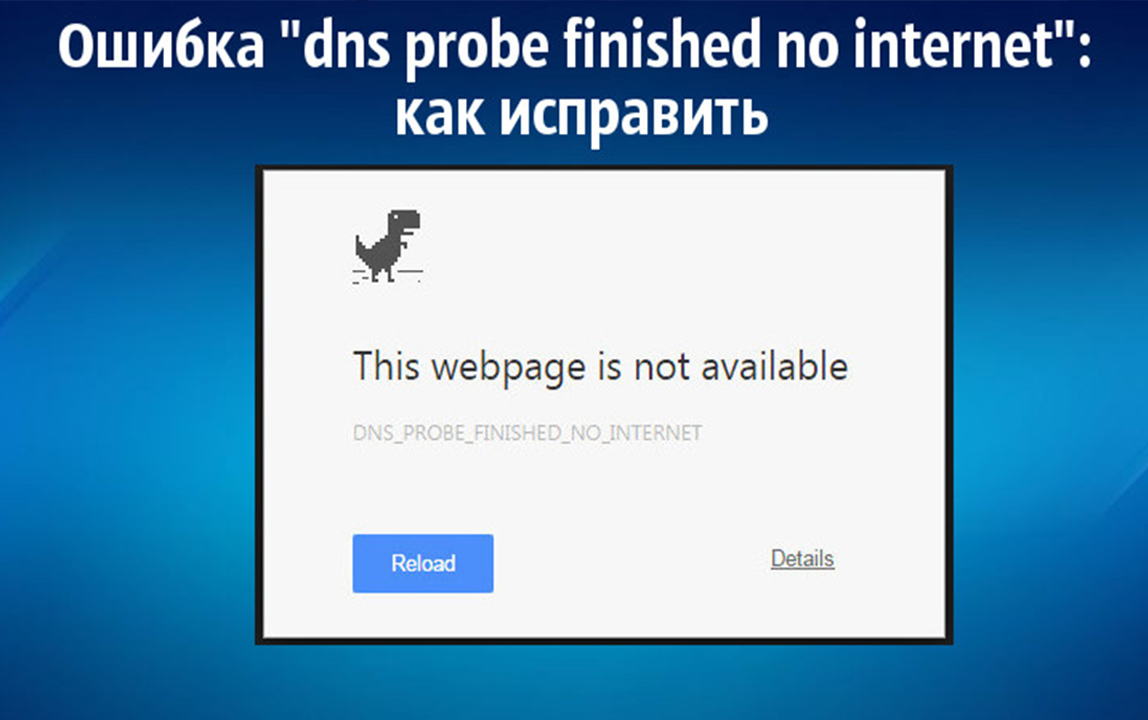Что делать, если не удается найти DNS address сервера
Пользователи при открытии сайта в браузере вместо привычной страницы иногда встречают проблему с кодом ошибки 105 и сообщением, что требуемый DNS сервер не обнаружен. Это связано с недоступностью Domain Name System. Разберемся, как восстановить работоспособность страницы и избежать ошибок в дальнейшем.
Содержание
Не удалось обнаружить DNS-адрес: что это за ошибка
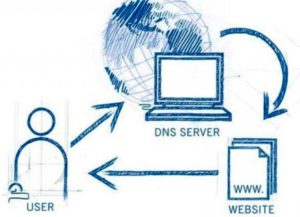 Что такое DNS: аббревиатура от англ. “Domain Name System” – система доменных имен, которая в соответствии с адресом запрашиваемого сайта предоставляется цифровой, или IP-адресом. То есть, когда пользователь вводит www.yandex.ru, DNS сервер по своей внутренней таблице маршрутизации находит соответствие буквенного значения цифровому, предоставляя ответ пользователю в виде сайта. В случае неуспеха сайт сообщит пользователю, что «ДНС сервер не найден».
Что такое DNS: аббревиатура от англ. “Domain Name System” – система доменных имен, которая в соответствии с адресом запрашиваемого сайта предоставляется цифровой, или IP-адресом. То есть, когда пользователь вводит www.yandex.ru, DNS сервер по своей внутренней таблице маршрутизации находит соответствие буквенного значения цифровому, предоставляя ответ пользователю в виде сайта. В случае неуспеха сайт сообщит пользователю, что «ДНС сервер не найден».
Другое название такой ошибки, часто встречаемое при загрузке сайта, – “net: err not name resolved”. Сообщение означает, что система Windows не способна преобразовать цифровое значение требуемого сайта в необходимый формат. Причем сбой происходит только на определенных браузерах, тогда как другие открываются и работают.
Возможные причины появления ошибки DNS
Сообщение «dns адрес сервера не найден» означает следующее:
- Domain Name System не нашла соответствие буквенного наименования цифровому и возвращает пользователю сообщение с кодом ошибки 105.
- Некорректно настроен роутер: указаны неверные dns серверы при настройке маршрутизатора. В результате запрос пользователя отправляется в никуда.
- У местного провайдера возникли проблемы с DNS-серверами.
- Антивирусная программа блокирует доступ к сайту.
- Проблема на конечном устройстве, например, домашнем компьютере пользователя. Переполнен dns кэш или сбились настройки tcp/ip протокола.
Решение проблемы на уровне компьютера
Самое простое решение проблемы — проверить домашний компьютер. Открываем необходимый сайт другим браузером. Возможно, в программе используются некорректные настройки или установлены лишние расширения, из-за которых и не открываются веб-страницы.
Следующий шаг — очистка кэша dns службы. Вызвать диалоговое окно путем нажатия клавиш «Win» + «R» и ввести в строке команду «ipconfig /flushdns».
После выполнения операции проверить доступ к интернету.
Проверка службы “DNS-клиент”
Правой кнопкой мыши на значке «Мой компьютер» выбрать пункт «Управление».
Откроется окно со списком доступных служебных программ.
Кликнуть на пункте «Службы и приложения», далее — «Службы» и обратить внимание на открывшееся окно справа.
Среди служб найти «DNS-клиент» и щелкнуть правой кнопки мыши на ней. Откроется контекстное меню. Выбрать «Свойство».
Обязательно проверить поле «Тип запуска», наличие статуса «Автоматически», поле «Состояние», статус «Выполняется».
Закрыть текущее окно, нажав «ОК», выбрать службу «DNS-клиент» и опцию «Перезапустить».
Закрыть все окна и перезагрузить компьютер.
Изменения адреса DNS-сервера
В случае если сообщение о том, что не удалось преобразовать dns адрес сервера, не исчезло, следует изменить Domain Name System в настройках сетевого адаптера.
Открыть «Панель Управления», далее — «Центр управления сетями и общим доступом». Откроется окно «Сетевые подключения», в нем выбрать щелчком правой кнопкой мыши меню «Свойства».
Выбрать «IP версии 4 (TCP/IPv4)», далее — «Свойства».
Большинство провайдеров предлагают локальный Domain Name System сервер. Рекомендуется взять памятку от поставщика услуг интернета и сверить с данными, указанными в строках.
После этого закрыть все окна и проверить, будет ли отображаться сообщение о том, что не удалось найти dns сервер в браузере.
Альтернативные DNS серверы
Технический сбой на стороне локального поставщика услуг — не редкость, и в результате конечный пользователь не имеет возможности подключиться к мировой паутине. В этих случаях используются значения альтернативных Domain name System. В строке вторичного DNS обычно прописывают публичные значения. Самые известные общедоступные Domain Name System серверы предоставлены копаниями Google, Yandex, OpenDNS. Полный список общедоступных адресов РФ находится на сайте: https://public-dns.info/nameserver/ru.html Если нужны другие страны, предоставляется выбор по любой стране.
Альтернативные конфигурации удобны тем, что они всегда доступны. Таким образом проверяется доступность адресов местного провайдера.
Установка DNS от Google
Если при попытке загрузки страницы по-прежнему всплывает сообщение, информирующее, что не удалось найти требуемый dns address сервера, необходимо сменить Primary name address сервера от провайдера на адрес от Google. Все находится в публичном доступе и разработаны специально корпорацией Google для стабильной и непрерывной работы сети «Интернет».
Для этого нвдо открыть свойства протокола «IP версии 4 (TCP/IPv4)», как было указано выше в пункте «Изменения адреса DNS-сервера», и следовать инструкции.
Сохранить изменения, проверить работоспособность через браузер.
Особенности Google Public DNS
Особенность Domain Name System серверов от Google заключается в том, что они всегда доступны и работают без перерыва. К преимуществам относится постоянный режим сканирования глобальной сети на изменения DNS серверов в мире. Но есть и недостаток: из-за большого географического расстояния создается впечатление, будто бы интернет «подтормаживает». На самом деле идет задержка с передачей данных.
У локального провайдера база данных DNS серверов обновляется реже, чем у Google. Соответственно, используя общедоступные данные, пользователь получает постоянно обновляемые адреса.
Неисправность антивируса
Работа антивирусной программы способна блокировать некоторые Domain Name System сервера. Пользователь наблюдает ситуацию, когда другие неблокированные сайты открываются, а требуемый отображает сообщение об ошибке 105: “unable to resolve the server’s DNS address”.
Разберемся в причине, провоцирующей подобную ситуацию.
В состав любого антивируса входит компонент, так называемый файрвол (firewall). “Firewall” с англ. «fire» — огонь, «wall» — стена. Дословно переводится как «огненная стена», по сути это игра слов. Другое название – брандмауэр, или межсетевой экран.
Его функции можно сравнить с водяным фильтром: весь «мусор» остается за файрволом. Под «мусором» подразумеваются различные вирусы, клавиатурные «шпионы», надоедливая реклама и другое вредоносное ПО. В некоторых случаях сетевой экран блокирует доступ к сайтам, считая их «вредоносными».
Прежде чем проверять настройки антивирусной программы, необходимо загрузить компьютер в безопасном режиме. Для этого вызвать командную строку, нажав клавиши «win» + «R», ввести msconfig, далее — Enter.
Перейти на вкладку «Загрузка», активировать безопасный режим, выбрав опцию загрузки «Сеть». Сохранить изменения, нажав кнопку «Ok». После выполнения всех действий перезагрузить рабочую станцию, а она автоматически загрузит безопасный режим.
В этом режиме запустить браузер и зайти на любой сайт. Если все работает стабильно, значит, проблема в антивирусе. Здесь два варианта: либо выполнить настройки, приведенные ниже по тексту, либо заново его установить.
Первый вариант. Необходимо в настройках антивируса отключить компонент сетевой защиты. На примере антивируса Avast это выглядит так:
- двойным щелчком левой кнопки мыши на Avast открыть основное окно антивируса;
- далее выбрать пункт «Защита», «Основные компоненты защиты»;
- отключить брандмауэр, щелкнув мышью на зеленой полосе;
- достаточно 10-ти минут для проверки работоспособности мировой паутины;
- сразу появляется предупреждающая надпись об уязвимости компьютера в случае различных сетевых атак;
- закрываем антивирус и проверяем, исчезла ли ошибка блокировки нужного сайта.
Проверяем маршрутизатор
Если при попытке открыть веб-страницу по-прежнему появляется сообщение «не удается найти dns», следующий шаг — проверка настроек маршрутизатора. Для начала необходимо зайти в основные настройки роутера. Большинство пользователей использует Wi-Fi маршрутизаторы в домашних условиях для создания беспроводной сети в жилом помещении. Это помогает использовать интернет как на рабочих станциях, так и другом оборудовании, обустроенном модулем Wi-Fi.
Адрес сетевого устройства и данные для авторизации обычно указываются на самом маршрутизаторе на специальной этикетке. Открыть браузер и ввести IP-адрес, указанный на маршрутизаторе, а далее — имя пользователя и пароль. Здесь для примера рассматривается один из роутеров компании TP-Link:
Получив доступ к настройкам маршрутизатора, перейти в меню «Сеть».
Отметить опцию «Использовать следующие адреса DNS-серверов» и указать вручную необходимые адреса DNS серверов. Рекомендуется в строке «Предпочитаемый DNS-сервер» — на английском “Primary Domain Name System server” — указывать адрес, выданный локальным провайдером, а во второй строке – публичный адрес, например, «8.8.8.8».
Сохранить изменения и перейти в меню «Системные настройки», опция «Перезагрузка».
Левым щелчком мыши активировать перезагрузку сетевого устройства. После этого проверить работоспособность соединения при подключении к интернету.
Решение проблемы на телефоне
В телефоне на «Андроиде» также иногда обнаруживается сбой, блокирующий открытие сайта. Это означает, что при подключении коммуникатора к сети wi-fi не удается преобразовать name dns адрес сервера. Ниже приведена памятка по исправлению такой ошибки. В качестве примера взята модель Lenovo P2 на базе Android 7.
- зайти в настройки телефона, проведя пальцем сверху;
- выбрать пункт меню “WLAN”, обозначается символом Wi-Fi;
- далее выбрать подключенную сеть Wi-Fi – там, где стоит статус «Подключено», удерживая палец на названии сети. Далее — свойство «Изменить»;
- выбрать пункт «Расширенные настройки», подменю «Настройки IP — DHCP»;
- переключить в режим пользовательских настроек;
- теперь есть доступ к изменению DNS серверов. Если обнаружены адреса локального провайдера, меняем на общедоступные, например, от корпорации Google;
- сохранить внесенные изменения, переподключить Wi-Fi на телефоне. После выполнения всех указанных выше действий на телефоне, сообщение об ошибке исчезает.
Решение проблемы на телевизоре
В случае возникновения ошибки с сообщением «Err name not resolved» на телевизорах со встроенным модулем Wi-Fi, необходимо сделать следующее.
- открыть меню настройки телевизора, далее — «Беспроводн. (общие)»;
- перейти в меню «Настройка IP», режим для получения IP установить «Ручной»;
- указать Domain Name System сервера из списка публичных, к примеру, 8.8.8.8. После сохранить настройки, выполнить повторную загрузку.
Как правило, каждый производитель телевизоров прописывает собственные domain name system, а они могут работать нестабильно. Это приводит к появлению оповещения «Не удается преобразовать текущий dns адрес сервера».
Методы профилактики
Для предотвращения проблемы «ошибка 105» рекомендуется воспользоваться следующими профилактическими способами:
- Раз в неделю запускать проверку антивирусом на наличие вредоносного ПО.
- На маршрутизаторе в качестве первичного DNS-сервера указать адрес местного провайдера, предоставляющего пользователю доступ в интернет. А вторичным адресом — от англ. “Secondary Name DNS Server” – один из списка публичных DNS Address.
Заключение
В статье были рассмотрены различные способы решения проблемы, известной как ошибка 105 на различных устройствах с указанием сообщения о проблеме. Она возникает как на компьютерах, так и на телефонах или телевизорах. Перечисленные выше способы одинаково работают на Windows 8, Windows 10.