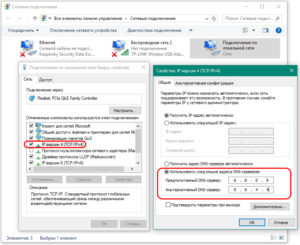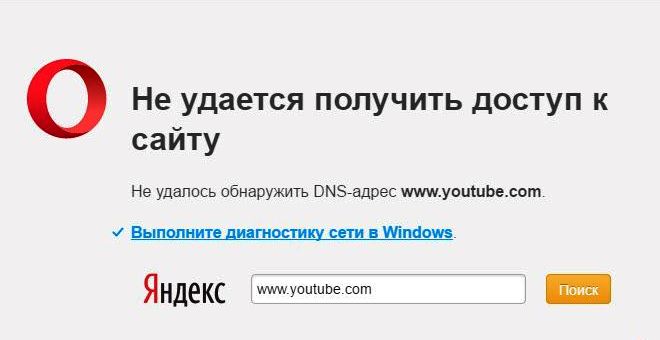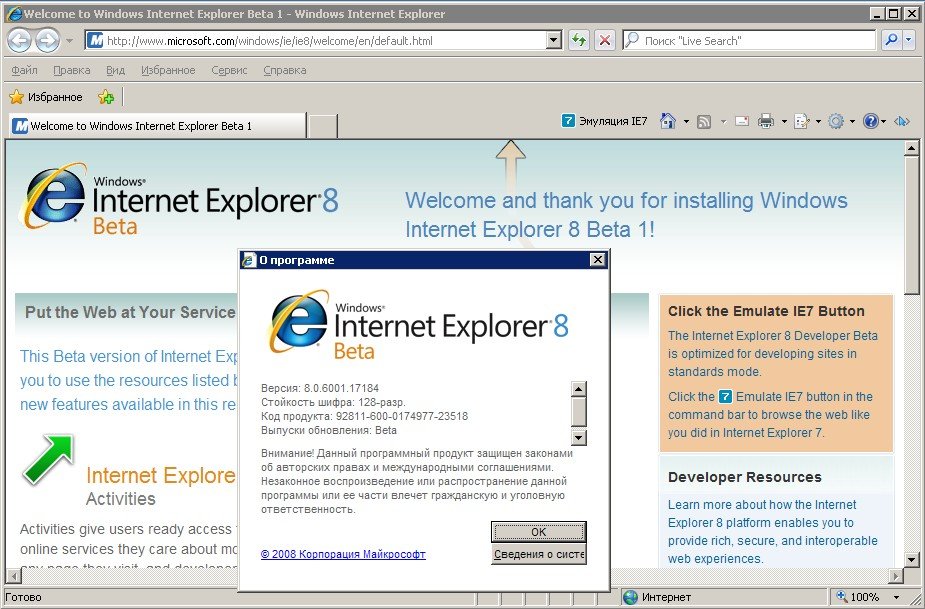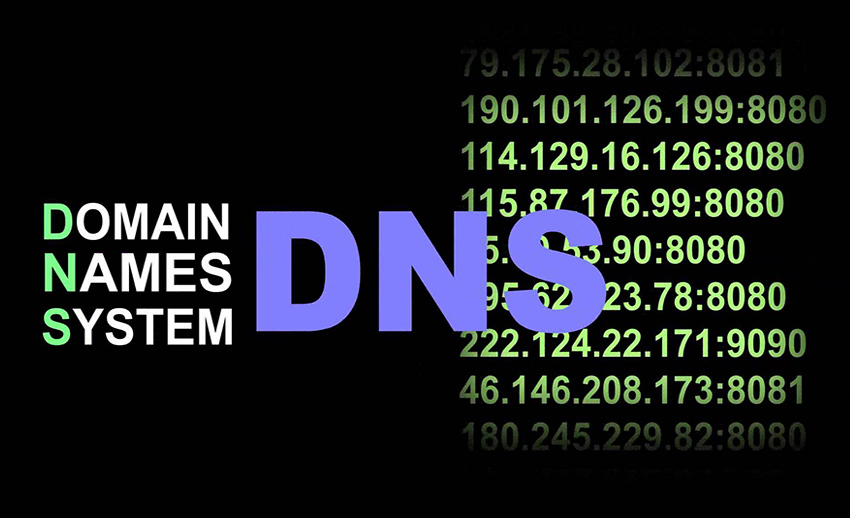Сообщение: «DNS probe finished: no internet»
Чаще всего при разрыве сетевого соединения возникает сообщение: «Нет ответа от сервера DNS», то есть, в системе произошла ошибка «DNS probe finished: no internet».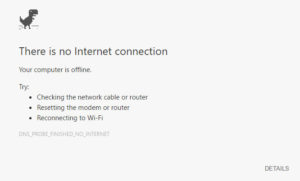 Сначала надо разобраться детально в причинах появления неполадки.
Сначала надо разобраться детально в причинах появления неполадки.
Бывает вариант, что на ПК нет интернета, хотя на иных мобильных гаджетах одной и той же сети соединение отличное. Другой вариант: при просмотре подключений компьютера к «мировой паутине» пользователь вдруг обнаруживает неопознанного «гостя». Главное, уметь настроить сеть правильно, ведь причиной разрыва связи становится, собственно, DNS или нарушение работы в клиентской службе.
Содержание
Как исправить ошибку «DNS probe finished: no internet»
Обнаружив разрыв интернет-соединения, компьютерная система тут же запускает утилиту сетевой диагностики Windows 10. При этом чаще всего находит проблемы, связанные с тем, что от DNS-сервера нет никакого ответа (с английского – DNS probe finished). Запросы пользователя интерпретируются WDNS-серверами в цифру. Затем эти цифровые значения перенаправляются на узловой IP-адрес, где располагается найденный по запросу ресурс. 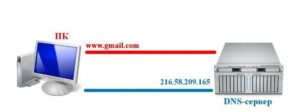
Однако часто в случае сбоя код ошибки отображается в появившемся диалоговом окне. Имеется еще одна схожая ошибка с ДНС-серверами: DNS probe finished nxdomain. 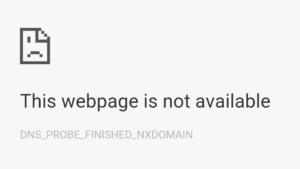 Решается подобным же способом.
Решается подобным же способом.
Немногие имеют представление, как поступить в подобной ситуации. В случае невозможности навигации по любым сайтам, когда отобразилась указанная ошибка, наиболее вероятно, что на стороне пользователя сам DNS-клиент отключен. Тогда потребуется запуск окна «Службы». Делается это через кнопку «Пуск», выбирается «Панель управления», затем — команда «Администрирование».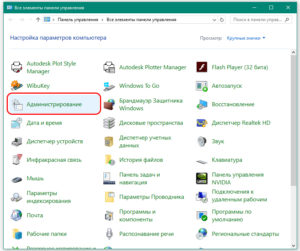
Есть другой вариант. Через кнопку «Пуск» заходим в окошко «Выполнить», с клавиатуры вбиваем «Просмотр локальных служб». 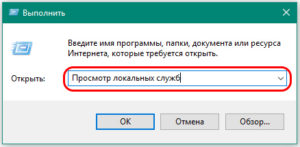 Далее для решения проблемы есть способы исправления такого сетевого сбоя.
Далее для решения проблемы есть способы исправления такого сетевого сбоя.
Проверка DNS клиента
В случае недостаточной частоты обновлений, соответствующей изменению DNS-сервера провайдера, возникает ситуация, когда server не отвечает или вообще недоступен. То есть, появляется текст на английском языке, содержащий словосочетание «DNS finished». Такая проблема иногда происходит не на стороне пользователя, а по вине провайдера. Однако частой причиной возникновения подобных конфликтов в сети является само отключение DNS-клиента вместе со служебной программой, обслуживающей его функционирование.
Чтобы исправить сбойную ситуацию, когда сайт присылает ответное сообщение с уведомлением: «DNS finished», надо войти в раздел «Службы» через поле «Выполнить». Прописываем там вызов локальных служб, набрав с клавиатуры сочетание: services.msc. 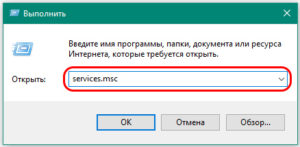 Откроется окно «Службы», находим «DNS-клиент», входим в его меню, чтобы редактировать настройки.
Откроется окно «Службы», находим «DNS-клиент», входим в его меню, чтобы редактировать настройки. 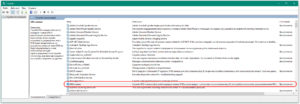 Если служба неактивна, то есть, у нее статус «Отключено» (на английском — finished), сначала необходимо ее запустить с помощью кнопки. В качестве дополнительной меры – установить автоматический тип запуска.
Если служба неактивна, то есть, у нее статус «Отключено» (на английском — finished), сначала необходимо ее запустить с помощью кнопки. В качестве дополнительной меры – установить автоматический тип запуска. 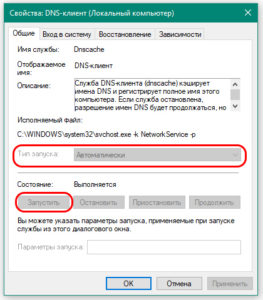 Изменения, вновь созданные, сохранить, затем перезагрузить компьютер. В последующем сетевой клиент автоматически запустится.
Изменения, вновь созданные, сохранить, затем перезагрузить компьютер. В последующем сетевой клиент автоматически запустится.
Очистка кэша DNS на компьютере
Функционирование сервера ДНС схоже с обычным интернет-серфингом. На нем сохраняется динамически меняющаяся информация, записываемая в «кэш». Текстовый файл hosts содержит базу данных доменных имен и используется при их трансляции в сетевые адреса узлов. Когда с «мировой паутиной» нет соединения из-за переполнения «кэша» (момент появления сообщения: «Прав ошибк dns probe finished»), его нужно почистить. Но делать стандартным инструментарием ОС не рекомендуется. Желательно действовать через консоль команд (она появляется, если набрать cmd в окошке «Выполнить»), вызванную с правами администратора системы. Прописать команды на очистку «кэша» DNS. Для этого вводится сочетание команд: ipconfig, flushdns. 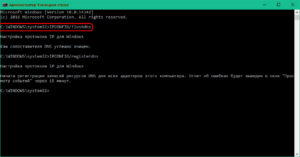 На случай отсутствия связи, например, браузер отображает сообщение, содержащее словосочетание «DNS finished» с «глобальной сетью» через беспроводное Wi-Fi-подключение, желательно на роутере тоже почистить «кэш». Для этого надо отключить от сети электропитания маршрутизатор минут на 12 (одновременно с компьютером), потом активировать заново. После его окончательной загрузки следует включить компьютер либо мобильное устройство на базе iOS или Android. Далее открыть браузер и проверить, появляется ли сообщение об ошибке со словами «DNS» и «finished».
На случай отсутствия связи, например, браузер отображает сообщение, содержащее словосочетание «DNS finished» с «глобальной сетью» через беспроводное Wi-Fi-подключение, желательно на роутере тоже почистить «кэш». Для этого надо отключить от сети электропитания маршрутизатор минут на 12 (одновременно с компьютером), потом активировать заново. После его окончательной загрузки следует включить компьютер либо мобильное устройство на базе iOS или Android. Далее открыть браузер и проверить, появляется ли сообщение об ошибке со словами «DNS» и «finished».
Сброс TCP/IP
Если данные ранее советы не помогают, и на мониторе по-прежнему отображается сообщение со словами «DNS» и «finished», следует попытаться осуществить сброс конфигураций протоколов TCP/IP. В этом случае понадобится специальная утилита Microsoft Fix It, 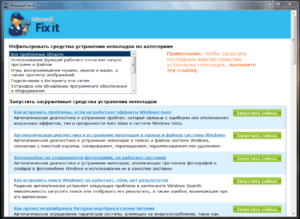 разработанная для ОС Windows. Нужно ее заранее скачать, а при появлении ошибок, связанных с ДНС, распаковать и запустить. Дальше ПО самостоятельно исправит проблему. Когда завершится процесс протокольной очистки, пользователю будет предложено перезагрузить рабочую станцию. После окончания процесса загрузки рекомендуется открыть браузер и проверить наличие ошибки ДНС probe finished.
разработанная для ОС Windows. Нужно ее заранее скачать, а при появлении ошибок, связанных с ДНС, распаковать и запустить. Дальше ПО самостоятельно исправит проблему. Когда завершится процесс протокольной очистки, пользователю будет предложено перезагрузить рабочую станцию. После окончания процесса загрузки рекомендуется открыть браузер и проверить наличие ошибки ДНС probe finished.
Отключение протокола IPv6
Бывает, что когда по каким-то причинам идет одновременное обращение системы к протоколам IP четвертой и шестой версий, возникает конфликт. Соответственно, пользователю выводится 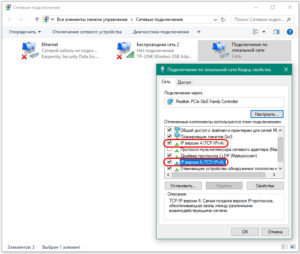 сообщение о недоступности адресов ДНС (DNS probe finished). Устранить проблему легко простым отключением IPv6. Для этого достаточно убрать галочку в соответствующей строчке.
сообщение о недоступности адресов ДНС (DNS probe finished). Устранить проблему легко простым отключением IPv6. Для этого достаточно убрать галочку в соответствующей строчке.
Это объясняется тем, что сегодня шестая версия только входит в массовое пользование, многие провайдеры еще не включили официальную поддержку протокола. Исполнение всех основных запросов осуществляется исключительно посредством IPv4.
Альтернативные серверы
Еще одна причина возникновения ошибки с текстом «DNS probe finished» – возросшая нагрузка на локальные ДНС-серверы провайдера. Адреса, настроенные как предпочитаемый и альтернативный, не всегда справляются с возросшей нагрузкой, если увеличивается количество поисковых запросов. Тогда для решения возникшей проблемы следует использовать адреса глобальных ДНС-серверов, например, Google Public. С этой целью входим в настройки текущего подключения, выбираем изменения характеристик адаптера сети. Далее открываем свойства IPv4-протокола, чтобы изменить значения адресов DNS-серверов, прописывая такие значения:
Когда нет желания ожидать обновления ДНС провайдера, лучше выбрать альтернативные серверы, к примеру, Google Public. Открываем браузер и проверяем наличие сообщения: «ДНС probe finished».
В качестве альтернативного варианта, отключив IPv6-протокол, для изменения параметра рекомендуется:
- Перейти в раздел управления сетями.
- Выбрать нужные «Параметры адаптера».
- Щелкнуть правой клавишей мыши на нужный вид подключения и выбрать «Свойства».
- Снять флажок с соответствующего стандарта.
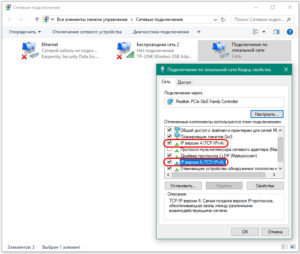
Использование дополнительной утилиты
 Возможно, вышеуказанные действия не дают нужный эффект, и ошибка DNS probe finished остается. Как крайнюю меру рекомендуется использовать небольшую утилиту Fix It. Она разработана корпорацией Microsoft специально для устранения неполадок, связанных с ошибками DNS probe finished. Пользователю достаточно выполнить запуск программки, а она автоматически начнет сканирование на предмет обнаружения сбоев и исправления найденных проблем.
Возможно, вышеуказанные действия не дают нужный эффект, и ошибка DNS probe finished остается. Как крайнюю меру рекомендуется использовать небольшую утилиту Fix It. Она разработана корпорацией Microsoft специально для устранения неполадок, связанных с ошибками DNS probe finished. Пользователю достаточно выполнить запуск программки, а она автоматически начнет сканирование на предмет обнаружения сбоев и исправления найденных проблем.
Убираем вирусы
В компьютерной системе сбой, возможно, происходит из-за того, что «засели» вирусы на используемом компьютере. Необходимо качественным антивирусом срочно проверить систему и устранить угрозу. 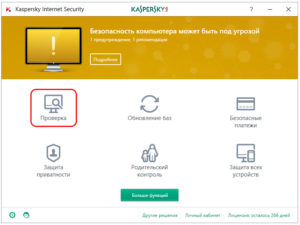 Потом необходимо провести полное обновление ДНС-сервера.
Потом необходимо провести полное обновление ДНС-сервера.
Далее требуется определить, вмешивается или нет в работу сети антивирус либо другой тип фильтрации активной защиты. Подобное уведомление появляется на специальной вкладке главного окна или в главном меню. Попробуйте отключить защиту, чтобы проверить работоспособность канала связи.
Далее стоит убедиться, что причина появления сообщения об ошибке DNS probe finished не в браузере, запустив другой обозреватель. В случае сбоя следует его переустановить и обновить или вообще перейти на другой браузер.
Сброс настроек роутера
Когда на всех устройствах отсутствует выход в интернет, возможно, возникли проблемы с самим роутером. Перед его перенастройкой желательно на всякий случай позвонить в службу поддержки своего провайдера, вдруг с его стороны находится причина отсутствия контакта. Но если у поставщика интернет-услуг все в норме, а браузер по-прежнему выдает сообщение про ошибку DNS probe finished, придется устранять появившуюся проблему самостоятельно. В первую очередь нужно попробовать выполнить перезагрузку маршрутизатора. Выключите его на 12 минут, затем снова включайте.
Если все сказанное выше не помогает, понадобится добиться полного сброса настроек роутера до заводских настроек по умолчанию. Это делается одним из двух известных способов: во-первых, с помощью интерфейса устройства. Во-вторых, нажав кнопку Reset, расположенную обычно на тыльной части корпуса в углублении.  Надавливая каким-либо тонким предметом на «Сброс», надо будет удерживать кнопку 8 секунд. При запуске процедуры перезагрузки одновременно замигают все индикаторы на маршрутизаторе.
Надавливая каким-либо тонким предметом на «Сброс», надо будет удерживать кнопку 8 секунд. При запуске процедуры перезагрузки одновременно замигают все индикаторы на маршрутизаторе.
Помните о том, что обязательно после сброса требуется проверить, включен ли роутер. После перезагрузки понадобится заново его настроить. В таких случаях рекомендуется обратиться к специалистам за консультацией.
Если проблема так и не была выявлена, напрямую обращайтесь в сервисный центр провайдера. Чаще всего проблема с недоступностью ДНС-серверов (DNS probe finished) случается именно у поставщика интернет-услуг. Специалисты центра удаленно подскажут, как восстановить рабочий режим сети или пришлют своего мастера для настройки оборудования.