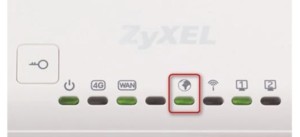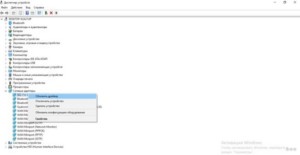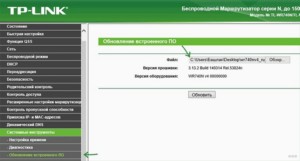Проверка сетевого оборудования на работоспособность своими руками: роутер и модем
Разобраться, по какой причине отсутствует доступ к глобальной сети, достаточно сложно. Неполадки могут произойти по вине провайдера, оборудования пользователя, при обрыве кабеля и даже банальным причинам — например, несвоевременной оплате услуг. Однако, зачастую проблемы с онлайн подключением случаются по вине модема или маршрутизатора.
Узнать, в чем причина и исправить неполадку, помогает проверка роутера или модема. Иногда бывает достаточно перезагрузки, но часто приходится выполнять сложное тестирование. Следует знать, как проверить модем на работоспособность, чтобы определиться, что именно это устройство является источником проблем.
Содержание
Особенности проверки
Модем представляет собой специальное изделие, которое необходимо для переработки сигналов соединения с глобальной сетью и декодирования их. Обычные бытовые приборы для Интернета не понимают те сигналы, которые им передает сеть. Для того, чтобы полученные данные были переведены в рабочий вид, они должны пройти предварительную обработку на модеме или маршрутизаторе. Тогда получаемая информация становится читабельной для телефонов, персональных компьютеров, ноутбуков и планшетов.
Роутер представляет собой похожий тип оборудования, с одним отличием — модем способен передавать сигнал только на одно устройство, а маршрутизатор сразу на несколько.
Поняв, чем являются изделия для связи с Интернетом, можно узнать основные особенности и отличия в работе с ними. Примечательно, что на сегодняшний день практически не осталось оборудования в изначальном виде, практически все виды слились и стали многофункциональными. Можно найти маршрутизатор и модем, которые слиты воедино в одной пластиковой коробке.
Однако, если взять в качестве примера классические устройства, то получатся такие отличия:
- роутер передает сигнал сразу на несколько домашних устройств, тогда как модем способен обслужить только одно из них. Довольно часто модем подключают к прибору, который имеет возможность передачи Вайфай сигнала и с его помощью организовывают раздачу;
- маршрутизатору присваивается собственный уникальный IP-адрес, в отличие от модема;
Связано это с тем, что сейчас практически все производители включают модем в маршрутизатор. Это делается для унификации и отсутствия необходимости покупки сразу нескольких приборов для организации нормального доступа к глобальной сети.
Роутеры, функционирующие в технологии ADSL и прочих стандартах сейчас, работают в паре со встроенными модемами, благодаря чему получается одновременный прием и передача входящей и исходящей информации.
Любые проверки оборудования следует начинать с индикации внешнего вида. Требуется осмотреть наличие подключения к исходящему кабелю, наличие всех необходимых горящих лампочек. Рекомендуется попробовать перезагрузку. Если с этим все в порядке, то следует приступать к более продвинутому тестированию.
Проблемы у начинающих
Выяснить, есть ли вина модема в различных неполадках с доступом к глобальной сети, можно, применяя некоторые специальные методы.
Осмотр лампочек
Когда устройство подключено к источнику питания, имеет соединение с Интернетом и работает беспроводной модуль, то на панели загораются или гаснут различные световые сигналы. Проверить функционирование модема или маршрутизатора можно таким образом:
- анализ горящих сигналов, которые способны показать, что подача питания отсутствует или беспроводной модуль впоследствии перезагрузки оказался отключен;
- рекомендуется выполнить проверку входящего сигнала. Возможно, что провод, который заходит в помещение имеет повреждение или обрыв;
- далее необходимо выполнить проверку соединения с сетью при помощи другого прибора. Если имеется беспроводное подключение, то следует соединиться при помощи WiFi;
- выполнить тестирование подключения можно при помощи изделий, которые имеют встроенный радимодуль;
- о соединении с беспроводной сетью, можно узнать из веб-интерфейса для настроек роутера. На основной странице указаны все необходимые данные.
Программные ошибки
Модем или роутер могут перестать выходить на связь с сетью по причине уязвимости или вируса.
В том случае, когда указанные рекомендации не дали эффекта, следует выполнить перезагрузку при помощи программного способа. Наиболее часто это происходит путем открытия настроек устройства, раздела «Системные инструменты» и пункта «Перезагрузка». Состояние модема или роутера можно просмотреть при помощи веб-интерфейса в применяемом браузере.
Когда программная перезагрузка не принесла изменений, желательно совершить сброс параметров до оригинальных. Большинство прибором для этого имеют специальную кнопку сброса, которая спрятана от случайного ее нажатия в глубине корпуса. Чтобы ее нажать, необходимо использовать длинный тонкий предмет, например, иглу.
Определенный тип устройств требуют нажать кнопку и держать ее около десяти секунд. Это является дополнительным инструментом защиты. Когда сброс параметров произойдет, придется выполнять настройки заново.
В качестве альтернативы можно попробовать в параметрах применяемого протокола, установить метод раздачи адресов IP. В некоторых ситуациях настройки способа получения физических адресов меняются специальными программами.
Для этого нужно открыть «Центр управления сетями», затем выбрать «Свойства сетевой карты» и два раза нажать на версию протокола. Обычно, по умолчанию установлен TCP/IPv4. Нужно выбрать автоматический метод получения адресов IP и сервера DNS.
Пинг
Если предыдущие способы не принесли результатов, то узнать, как проверить Вай Фай роутер и модем на работоспособность, можно с персонального компьютера или ноутбука, к которому он имеет подключение. Необходимо запустить командную строку и вписать команду «ping адрес.роутера». Необходимый адрес можно найти на корпусе устройства, он зачастую отображается на наклейке. Он применяется для открытия параметров устройства. Результаты покажут, есть ли соединение компьютера и точки доступа.
Если все нормально, то ответ приходит через несколько секунд. Потери равны нулю процентов, поэтому, если полученный результат имеет высокое значение, следует выполнить повторение операции несколько раз. Если получен идентичный результат, то оборудование следует перепрошить. Это можно сделать своими силами или обратиться в сервисный центр, в котором устройство протестируют и определять причину неполадки силами специалистов.
Драйверы
Каждое представленное устройство имеет набор специального ПО, при помощи которого происходит корректная работа оборудования. С его помощью происходит передача информации от роутера к компьютеру и наоборот. В случае сбоя в программном обеспечении, случается проблема в работе передающего. Драйверы можно обновить до новой версии или совершить откат до предыдущей версии, если новая еще не вышла. Это проводится так:
- следует открыть «Диспетчер задач» и в новом окне отрыть меню «Сетевые адаптеры»;
- выбрать контекстное меню модема и запустить команду обновления программного обеспечения;
- необходимо указать где его искать в глобальной сети или выбрать путь на внешний хранитель информации с данными.
После установки драйвера произойдет перезагрузка оборудования. По такому же пути можно провести откат драйвера до старой версии.
Рекомендуется зайти на официальный сайт производителя модема, найти там свежий драйвер на него и скачать его на компьютер. Потом в пути указать именно это скачанное ПО.
Например, для оборудования компании Tp Link можно найти официальное программное обеспечение на официальной странице tp-link.com. Однако, в случае отсутствия связи с сетью, скачать его можно или в другом месте, или используя альтернативные виды доступа, например, мобильный Интернет.
Прошивка
Следует выполнять, если все предыдущие методы не принесли результата и работа модема не возобновлена. Прошивка выполняется на домашнем устройстве, который соединен с модемом при помощи провода таким образом:
- требуется отыскать модель устройства на корпусе или в инструкции к оборудованию;
- отыскать новую микропрограмму на официальном сайте технической поддержки для выбранной модели;
- состав архива, который имеет вид файла с расширением .bin, следует сохранить в нужной папке (лучше, чтобы путь сохранения не имел названий с русскими буквами);
- открыть веб-интерфейс параметров изделия и выбрать путь «Системные инструменты» — «Обновление встроенного программного обеспечения»;
- указать место сохранения архивных файлов и выбрать пункт «Обновить».
Выполнится прошивка, после чего произойдет обновление и настройка оборудования. Вероятнее все, неполадка больше не проявится.
Тест скорости
В дом может поступать скорость до ста мегабит, однако конечные абоненты могут получить намного меньше. Провести проверку скорости проводного и беспроводного соединения, а также его стабильность, можно при помощи специальных сервисов в Интернете. Для этого требуется выполнить:
- все другие подключенные к сети приборы требуется отключить от онлайн-соединения и оставить только один, с которого будет проходить тестирование;
- на нем требуется пройти по адресу speedtest.net;
- нажать на кнопку «Старт» и подождать завершения проверки.
Если в результатах получилась слишком большая разница между заявленной и получаемой скоростью, то проблема заключается в оборудовании поставщика услуг.
Достаточно важное значение также имеет скорость локального соединения, то есть между маршрутизатором и конечным устройством. В этом случае Интернет не играет роли, поскольку данные передаются между приборами. Тогда следует сделать так:
- запустить командную строку, нажав комбинацию Win + R и набрать команду cpl, после чего нажать ввод;
- вызвать контекстное меню соединения и открыть окно с данными о состоянии подключения;
- найти строку «Скорость» и посмотреть необходимую информацию.
Будет указана наиболее возможная теоретическая возможность роутера, которая на самом деле имеет намного меньшее значение. С ее помощью можно узнать, с какой скоростью информация передается между изделиями в локальной сети.
Особенности проверки оборудования
Каждый из производителей сетевых домашних приборов имеет свои отличительные черты для продукции. Например, практически все роутеры от компаний zyxel, ASUS или Tp-Link способны переключаться между частотными диапазонами. Загруженность стандартной частоты 2,4 ГГц очень велика, что может вызывать проблемы со всем соединением или только локальной скоростью. Современные аппараты от этих компаний позволяют переключиться на частоту в 5 ГГц, то есть более чистый канал. Это освободит об снижения скорости и частых обрывов связи без необходимости постоянной проверки оборудования.
Кроме этого, каждая компания выпускает оборудование, которое как визуально, так и в программном обеспечении отличается от конкурентов, начиная от расположения световых индикаторов, вплоть до меню конфигурации оборудования. Различные пункты и пути для выполнения настроек и проверок отличаются по названиям, внешнему виду. Помочь совершить определенные действия может инструкция к оборудованию. Однако, для опытных пользователей переключиться от проверки и настройки одного вида оборудования к другому, не составит труда. Поэтому, если проверка работоспособности не принесла результатов, рекомендуется отнести устройство в сервисный центр.
Тестирование модема или роутера на работоспособность выполняется пошагово с наиболее простых действий. Сначала требуется осмотреть внешний вид и наличие световых сигналов. Потом нужно приступить к программным настройкам. Различные драйверы и микропрограммы желательно брать только с официальных сайтов производителя. Возможно, причиной плохого соединения является низкая скорость, поэтому ее также следует проверить при помощи специализированных сервисов. Если указанные шаги не помогли, то лучше отнести устройство в сервисный центр.