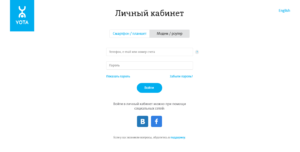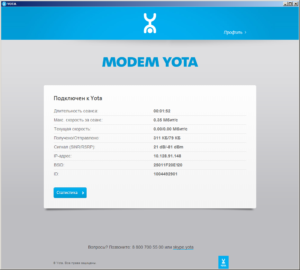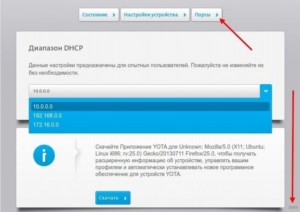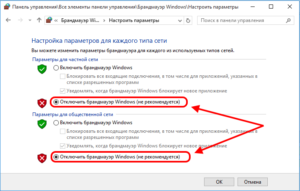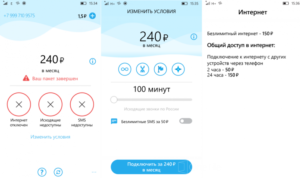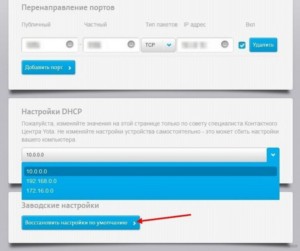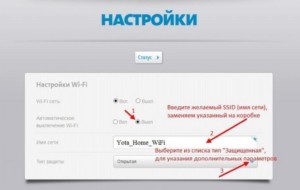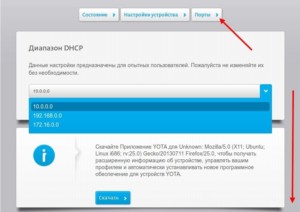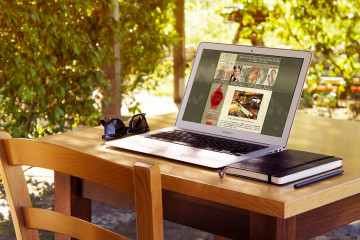Как подключиться к роутеру Yota и настроить его
Йота предлагает своим клиентам технологии, способные подключить их к 3G/4G LTE сетям. Скорость подключения здесь достаточно высока и нахождение в сети проходит комфортно. Более того, роутеры от мобильного оператора являются портативными и не требуют постоянного подключения к сети питания. Есть и некоторые отрицательные стороны: устройства от Йота настраиваются как их аналоги, так как есть некоторые нюансы. В этой статье будет рассмотрено, как подключить роутер йота, что такое status yota ru, настройка роутера Yota.
Содержание
- Соединение с компьютером
- 10.0.0.1 и status.yota.ru: доступ к настройкам
- Почему не заходит на status.yota.ru?
- Доступ в панель администратора
- Yota apn настройки роутера
- Настройка беспроводного подключения
- Подключение через USB
- Как зайти в личный кабинет Yota?
- Возврат к заводским настройкам
- Получение root-доступа роутера
- Убрать ввод пароля роутера yota
- Возможные проблемы
Соединение с компьютером
Новый стандарт, который поддерживается Йота — 4G сети. Они способны достигать скорости приема в 178 Мбит/с и отдачи в 58 Мбит/с. Маршрутизаторы от компании Йота способны и на большие скоростные способности благодаря мощностям LTE сетей. Тестирование показало, что приборы могут достигать пропускной способности в 326 Мбит/с на вход и 172 Мбит/с на выход.
Сетевое оборудование оператора позволяет одновременно пяти пользователям пользоваться интернетом, находясь дома или в дороге. Как показывает практика, без ущерба по скорости можно подключить даже шестого человека. Такие предложения заманчивы для больших семей, которые активно пользуются интернетом и имеют необходимость обмениваться большими объемами данных.
Для достижения максимальных скоростей и удобства работы устройства сперва нужно настроить. Для этого их соединяют с персональными компьютерами и ноутбуками. Делается это с помощью обычного USB кабеля, который идет в комплекте:
- Соединяют шнуром ЮСБ порт роутера и компьютера;
- Если на компьютере выключена автозагрузка, то роутер открывается как физический съемный носитель и в папке запускается файл autoinstall.exe;
- Если автозапуск работает, то дождаться появления окна с настройкой и пошаговыми инструкциями;
- Следовать инструкциям до завершения настройки.
Есть возможность подключиться и по воздуху с помощью беспроводного соединения. Возможно это лишь в том случае, если на персональном компьютере установлена сетевая карта с поддержкой стандартов WiFi b и g. Такой способ избавит от лишних проводов и освободит пространство на столе или под ним.
10.0.0.1 и status.yota.ru: доступ к настройкам
Для получения доступа к конфигурациям самого маршрутизатора или модема, необходимо быть подключенным к нему. Есть два варианта: либо вайфай модем подключен в USB порт компьютера, либо пользователь подключается к вайфай сети роутера с названием «YOTAROUTER».
Далее на любой домашнем устройстве (ПК, ноутбуке или смартфоне) необходимо открыть любой браузер (даже стандартный) и вписать в адресную строку адрес status.yota.ru. После этого нажать Ввод и дождаться перехода и прогрузки страницы с конфигурациями. Бывает так, что зайти не получается или выдает какую-либо ошибку. Тогда нужно вместо буквенного адреса использовать численный — 10.0.0.1. Откроется панель с информацией о подключенном устройстве, скорости сети и ее статусе.
Почему не заходит на status.yota.ru?
Как уже было сказано, иногда при попытке зайти в веб-интерфейс конфигуратора роутера появляются проблемы разного характера. В большинстве случаев страница попросту не хочет открываться ни по какому из адресов. Возможен шанс и появления ошибки «Не удается получить доступ к сайту» или «Страница недоступна». Для решения подобных проблем есть пара советов:
- Отключить вайфай модем или роутер от ПК и подключить его заново. Если это USB устройство, то можно отсоединить шнур, а есть аппарат Yota Many, то просто отключить и подключить питание;
- Если устройство подключается по шнуру, то можно попробовать организовать беспроводное подключение, если это возможно, и проверить доступность настроек по адресам;
- Попробовать перейти в веб-конфигуратор из другого браузера или устройства. Сделать это можно даже со своего телефона. Для этого необходимо подключить его к беспроводной сети, которую создал роутер;
- Если маршрутизатор по-прежнему недоступен, то необходимо разобраться с настройками сетевой карты ПК.
Перезапуск устройства
Иногда проблема кроется в том, что нужно просто перезапустить устройство из-за каких-либо критических ошибок в работе или для сохранения нужных параметров. Перезапуск делается следующим образом: аппарат отсоединяется из разъема ПК и подсоединяется заново. Если это не помогает, то можно попробовать переподключить в другой свободный USB порт. Возможно причина именно в нерабочем разъеме шнура или сломанном порте на ПК.
Настройка и проверка сетевых параметров
Частая ошибка, из-за которой не сайт в веб-настройками открывается ни по одной из ссылок, — неправильные параметры сети. По привычке люди используют стандартные для большинства роутеров комбинации входа 192.168.1.1 или 192.168.0.1. С приборами от Йота это не работает и необходимо проверить параметры подключения. Для этого:
- Переходят в сетевые подключения операционной системы через Панель управления или просто выполнив команду «ncpa.cpl» в окне на Win + R;
- Выбирают требуемое сетевое подключение и наживают на него ПКМ, выбрав «Свойства»;
- В меню находят пункт «IP версии 4 (IPv4)» и выбирают его;
- В настройках прописывают параметры вручную: IP адрес — 10.0.0.2, Маска — 255.255.255.0, Шлюз по умолчанию — 10.0.0.1, DNS серверы 10.0.0.1 и 8.8.8.8;
- Применяют и сохраняют изменения;
- Перезапускают компьютер и пробуют зайти на сайт еще раз;
- Если это не работает, то вернуться туда же и изменить значения на автоматическую установку;
- Пропинговать адрес через командную строку командой «ping 10.0.0.1 —t» и проверить результат.
Браузер
Если сервер удачно пингуется, но в веб-интерфейс зайти нельзя, то, возможно, проблема в используемом браузере. Подходить для этих целей должны любые приложения, но бывает так, что из-за какой-либо внутренней настройки на сайт не пускает. Вход в http://10.0.0.1 можно выполнить из Хрома, Оперы или Мозилы, а также попробовать стандартный Интернет Эксплорер. Это поможет исключить вероятность того, что какой-то интернет обозреватель дал сбой или содержит подключенные прокси, блокирующие вход на сайт с настройками.
Брандмауэр
Редко, но брандмауэр также служит причиной невозможности перейти на сайт, так как блокирует сайт, который по его мнению является вредоносным. Если защитник Windows включен, то стоит выключить его и проверить доступность настроек. Сделать это можно набрав команду firewall.cpl в окне выполнить (Win + R).
Доступ в панель администратора
Если же зайти получилось, то можно настроить свой роутер по всем параметрам. Еще раз коротко о том, как войти в настройки:
- Войти с браузера, который не блокирует сайт настроек и вписать в адресную строку 192.168.1.1 или 10.0.0.1;
- Вписать логин и пароль для авторизации. По умолчанию они равны admin:admin или admin:1234. Позже можно будет ввести свои данные для авторизации;
- Дождаться появления меню настроек с множеством вкладок для продвинутого конфигурирования роутера.
Yota apn настройки роутера
Когда модем или роутер подключается к персональному компьютеру, второй должен автоматически запустить настройку и установщик драйверов. Это удобно, потому что все сделает ПК и шанс ошибки будет минимален. Однако можно и самому поучаствовать в процессе:
- Запустить иконку модема из трея;
- Ввести параметры во всплывающем окне.
Такой способ позволяет обычным пользователям сделать все действия в понятном и дружелюбном интерфейсе. Если опций покажется мало, то всегда можно найти расширенные настройки в веб-конфигураторе.
Настройка беспроводного подключения
Если подсоединение осуществляется без проводов, то настройки вайфай необходимы. Сам процесс не отличается сложностью и требует выполнения всего пары действий:
- В настройках веб-конфигуратора выбрать вкладку Wifi. Будет возможность изменить название сети (SSID), чтобы она легко опознавалась в будущем;
- Здесь можно скрыть сеть, если важно, чтобы она была невидима для других людей. В таком случае название и пароль необходимо будет вводить вручную;
- Задать надежный пароль в соответствующем поле;
- Не стоит трогать режим сна, так как оно будет вводить устройство в ожидание при простое и в некоторых других случаях;
- Сохранить все параметры, нажав на соответствующую кнопку и перезапустить устройство.
Подключение через USB
Если выбран вариант подключения через USB шнур, то ОС сама начнет устанавливать драйвера. От этого не следует отказываться и дожидаться окончательной установки. После этого устройство будет обнаружено и готово к работе и настройки. Для роутера yota 4g инструкция такова:
- Выбрать иконку в трее;
- Ввести все нужные параметры для нормальной работы (названия сети, пароля и параметров включения и выключения вайфай).
Как зайти в личный кабинет Yota?
Перейти в личный кабинет оператора можно по ссылке . Получить доступ можно, указав адрес электронной почте, телефон и номер счета (договора). Тут можно проверить баланс своего счета, пополнить счет через карту или электронные кошельки, а также просмотреть статистику использования трафика.
Возврат к заводским настройкам
Часто после неправильного конфигурирования возникает необходимость вернуть заводские настройки. Также могут возникнуть и непредвиденные ошибки в работе беспроводной или проводной сети. Вернуть маршрутизатор в начальное состояние можно в веб-интерфейсе в разделе дополнительных настроек (status.yota.ru/advanced.). Здесь следует выбрать раздел «Порты» и пролистать окно вниз, найдя и активировав функцию «Восстановить настройки по умолчанию». После этого стоит подождать некоторое время для завершения процедуру.
Получение root-доступа роутера
Действия по получению рут прав выполняются только профессионалами. Для этого необходимо открыть конфигуратор и выполнить в Console скрипт:
cmsSystem(«iptables -F», null);
cmsSystem(«iptables -X», null);
cmsSystem(«iptables -t nat -F», null);
cmsSystem(«iptables -t nat -X», null);
cmsSystem(«iptables -t mangle -F», null);
cmsSystem(«iptables -t mangle -X», null);
cmsSystem(«iptables -P INPUT ACCEPT», null);
cmsSystem(«iptables -P FORWARD ACCEPT», null);
cmsSystem(«iptables -P OUTPUT ACCEPT», null);
Далее выполняется перезагрузка роутера и включение ФТП-сервера:
rebootDevice(null);
cmsSystem(«tcpsvd -vE 0.0.0.0 21 ftpd -w /», null); — или- deviceSimpleCommand(«tcpsvd -vE 0.0.0.0 21 ftpd -w /», null);
Убрать ввод пароля роутера yota
Можно и вообще убрать пароль с сети, чтобы она не требовала его ввода и вход был свободным. Чтобы это сделать, необходимо войти через ссылку и найти строку root:пароль:root и изменить ее на root::0:0:root. После этих действий желательно перезагрузить устройство.
Возможные проблемы
Решить проблемы с роутером Йота не всегда очень просто. Если ничего не помогло, то, скорее всего, возможен один из случаев ниже:
- Поломки USB-коннектора;
- Поломки в кабеле, его разрывы;
- Отсутствие совместимости драйверов с операционной системой.
- Слабый сигнал интернета, которого недостаточно для открытия страниц.
Таким образом, было рассмотрен роутер Yota 4G, инструкция по его подключению и настройке, а также как настроить вай фай на роутере Йота. Если все правильно и поэтапно настраивать, то можно пользоваться качественной сетью очень долгое время. Если ничего из статьи не помогло, то желательно сбросить все настройки до заводских.