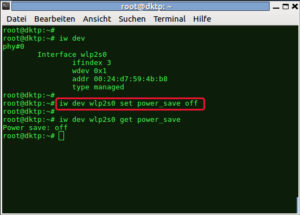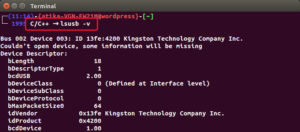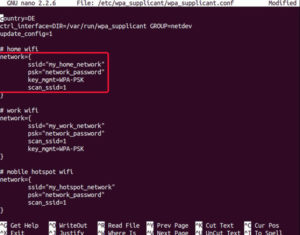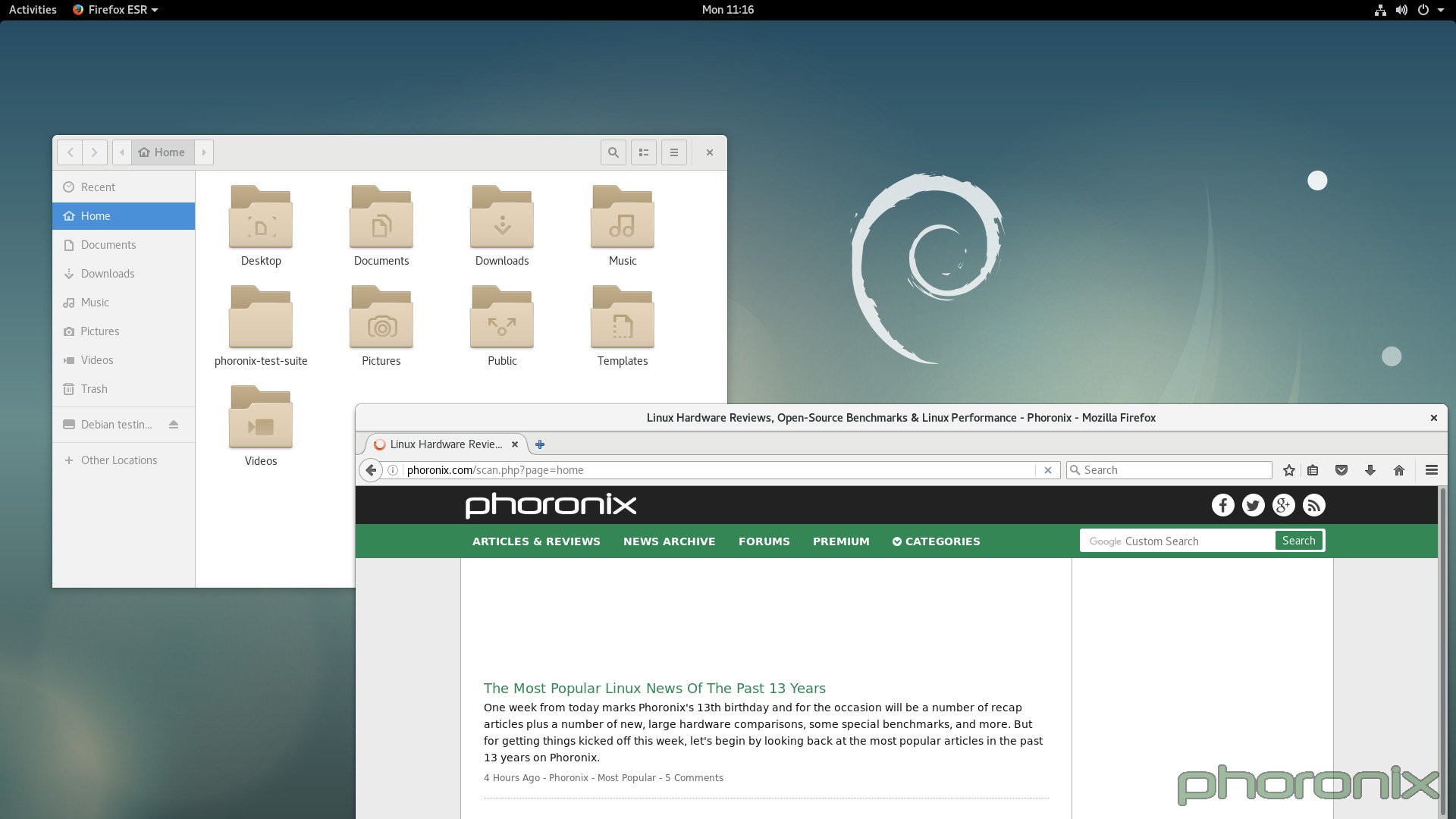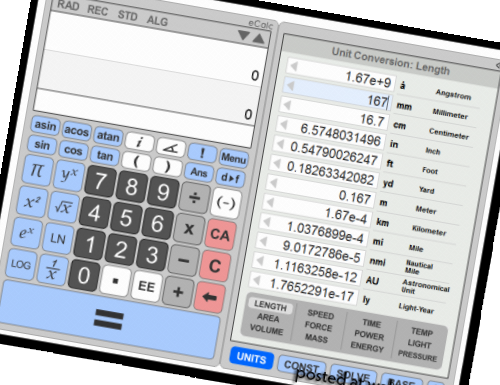Подключение и настройка интернета Wi-Fi на Raspberry Pi
Для успешного решения задач, таких как обновления репозиториев, доступ в Интернет и связи с FTP-сервером необходимо настроить на Raspberry Pi WiFi-соединение. После этого микрокомпьютер может работать как полноценный медиацентр, ПК для серфинга и т. д.
Содержание
Проверка на поддержку технологий
 Микрокомпьютер Raspberry Pi оснащается встроенным модулем беспроводной связи по технологии WiFi, начиная с третьей модели. Более ранние модификации имеют возможность подключаться и обмениваться данными по этому протоколу только при помощи расширяющего устройства, соединяемого посредством интерфейса последовательной передачи данных (USB-картой). В Raspbian настройка WiFi может производиться с модемом от любого производителя, поскольку это система, подобная Linux. Для более точной проверки совместимости и поддержки нужно произвести следующие шаги:
Микрокомпьютер Raspberry Pi оснащается встроенным модулем беспроводной связи по технологии WiFi, начиная с третьей модели. Более ранние модификации имеют возможность подключаться и обмениваться данными по этому протоколу только при помощи расширяющего устройства, соединяемого посредством интерфейса последовательной передачи данных (USB-картой). В Raspbian настройка WiFi может производиться с модемом от любого производителя, поскольку это система, подобная Linux. Для более точной проверки совместимости и поддержки нужно произвести следующие шаги:
- Включить микрокомпьютер и дождаться загрузки системы.
- Установить WiFi-модуль в USB-порт.

- Подключить монитор, открыть консоль командой Alt+F2 и ввести команду «Terminal» для доступа к командной строке либо подключиться к Raspberry по протоколу SSH.
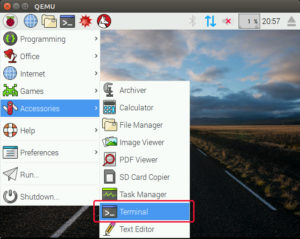
- Запустить утилиту вывода информации о USB-устройствах путем ввода «lsusb|grep wireless».
- Убедиться, что в выводе есть запись, содержащая строки «Wireless Adapter».
- Запустить консоль.
- Ввести команду «lsusb».
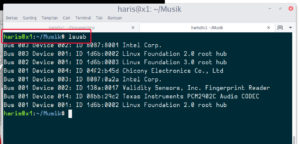
- Посмотреть, есть ли в списке запись Wireless Adapter.
Если интерфейс находится в состоянии «down», надо его «поднять» вводом команды «ifconfig wlan0 up» от имени суперпользователя. После успешного определения совместимости можно настраивать микрокомпьютер.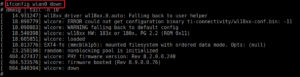
Чтобы подключиться через SSH с компьютера под управлением Windows, необходимо скачать утилиту PuTTy.
Ссылка: https://putty.org.ru/download.html
Запускаем утилиту, в строке Host Name указываем IP-адрес «Малины», номер порта по умолчанию — 22. Протокол соединения: SSH.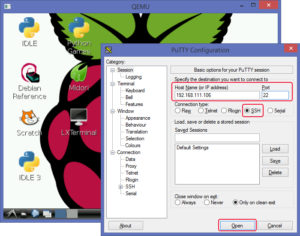
Нажимаем кнопку «Open», вводим логин и пароль для доступа к Raspberry.
Wi-Fi NANO Card для Raspberry Pi
 Как пример, для использования в качестве WiFi USB-ключа можно привести устройства серии EDUP NANO card, которые имеют компактные размеры при оптимальном соотношении «цена-качество» (модель EP-N8508GS):
Как пример, для использования в качестве WiFi USB-ключа можно привести устройства серии EDUP NANO card, которые имеют компактные размеры при оптимальном соотношении «цена-качество» (модель EP-N8508GS):
- скорость передачи данных: 150 Мбит/сек;
- поддержка типов шифрования: WEP, WPA, WPA-PSK, WPA2, WPA2-PSK, TKIP/AES;
- стандарт беспроводной передачи данных: IEEE 802.11b/g/n;
- ширина полосы пропускания: 2.4GHz ISM (Industrial Scientific Medical) Band;
- количество каналов: 14;
- мощность усиления сигнала: 13 ~17 dBm.
Как настроить WiFi на Raspberry Pi
Итак, разберемся с настройкой подробнее.
Доступ к командной строке
Для осуществления следующих пунктов нужно подключаться к командной строке системы. Если работа происходит в графическом режиме, консоль запускается через приложения. 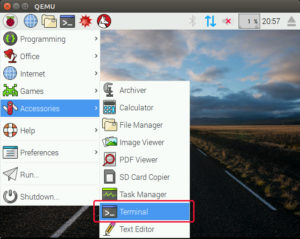 В случае применения SSH необходимо использовать клиент (например Putty), где указывается IP-адрес, порт, после чего вводятся логин пользователя и его пароль.
В случае применения SSH необходимо использовать клиент (например Putty), где указывается IP-адрес, порт, после чего вводятся логин пользователя и его пароль. 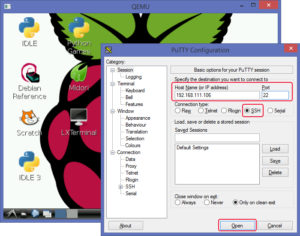 Доступ к строке из-под «линукс» осуществляется вводом команды ssh x.x.x.x -P xx, где x.x.x.x – IP адрес, xx – номер порта.
Доступ к строке из-под «линукс» осуществляется вводом команды ssh x.x.x.x -P xx, где x.x.x.x – IP адрес, xx – номер порта.
Проверка, распознает ли RPi подключенный к ней WiFi-адаптер
Как уже было сказано выше, проверка состояния устройства производится утилитой lsusb.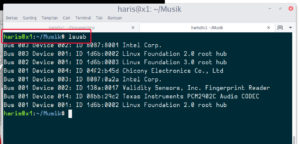
Открытие файла настроек
После того как проведена проверка на совместимость USB-адаптера и микрокомпьютера, для окончательной настройки на Raspberry Pi WiFi-подключения надо проверить и, если требуется, отредактировать файл конфигураций. Делается это при помощи ввода команды «sudo nano /etc/network/interfaces» или «sudo vi /etc/network/interfaces», в зависимости от того, какой редактор предпочтительнее.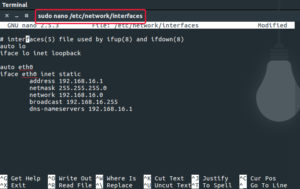
Добавление данных о Сети
Среди строчек листинга нужно найти раздел для интерфейса wlan0, который содержит следующие записи:
- allow-hotplug wlan0;
- auto wlan0;
- iface wlan0 inet dhcp;
- wpa-ssid [ssid];
- wpa-psk [password].
Где «ssid» – точка доступа (ее имя), «password» – пароль. Если такие присутствуют, файл оставляется без изменений, в противном случае настройки приводятся к нужному виду. Также нужно заменить [ssid] и [password] на соответствующие значения, при этом следует помнить, что они пишутся в двойных кавычках!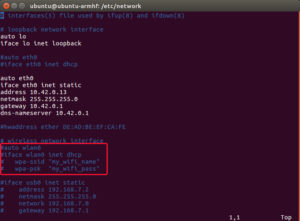
Файл «interfaces» может содержать запись для wlan0 в несколько иной форме:
- allow-hotplug wlan0;
- iface wlan0 inet manual;
- wpa-roam /etc/wpa_supplicant/wpa_supplicant.conf;
- iface default inet dhcp.
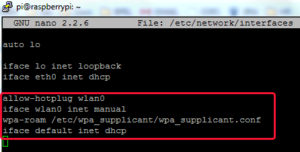
В таком случае отредактировать файл:
sudo nano /etc/wpa_supplicant/wpa_supplicant.conf,
добавив в конец строчки кода:
network={
ssid=»SSID»
scan_ssid=1
key_mgmt=WPA-PSK
psk=»PASSWRD»
В конце вводится команда «sudo dhclient wlan0», необходимая для получения IP-адреса подсети. Также следует помнить, что изменения вступают в силу после перезагрузки системы «sudo reboot» или перезапуска интерфейса системными утилитами менеджера ifup.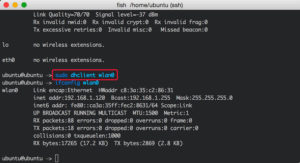
Проверка соединения
Для этого открывается терминал поочередно, вводятся две команды:
- ifconfig – выводит информацию о доступных адаптерах, среди которых должен быть и wlan0, настройки которого должны соответствовать настройкам той подсети, к которой подключен микрокомпьютер;
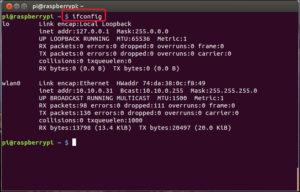
- ping 8.8.8.8 и ping 8.8.4.4 – проверка целостности и качества соединения для адресов публичных DNS-серверов Google. Вывод должен содержать информацию о времени отклика и жизни пакета (TTL – Time to life), в противном случае сообщение host unreachable будет означать, что с соединением возникли проблемы.
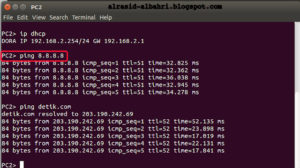
Как получить список доступных сетей
Для получения информации с целью добавления ее в вышеописанный файл конфигураций производится сканирование доступных сетей для получения SSID путем ввода в командную строку команды sudo iwlist wlan0 scan | grep ESSID.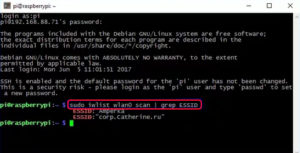
Настройка WiFi на Raspberry Pi через графический интерфейс
В том случае, когда подключение для настройки на Raspberry WiFi-сети осуществляется не через SSH, а напрямую, работа происходит через графический интерфейс системы. В таком режиме необходимо просто вставить WiFi-модуль в USB-порт и запустить автоматическое сканирование через ярлык приложения на рабочем столе. После этого выбрать SSID и ввести WPA-PSK-ключ. Неважно, каким образом пришлось подключать, все равно надо обязательно проверить состояние соединения.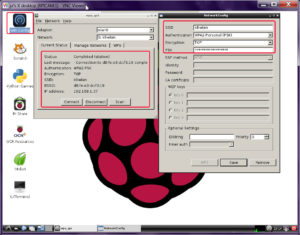
Возможные проблемы и варианты их решений
После подключения USB-адаптера и проверки утилитой lsusb устройство определяется, но в файле «interfaces» не появился раздел для wlan0. Необходимо выполнить поиск всех доступных интерфейсов в системе при помощи команды «sudo cat /proc/net/dev» или «sudo cat /etc/udev/rules.d/70-persistent-net.rules». 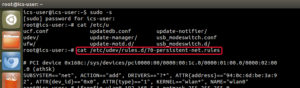 В обоих случаях вывод будет доступен в виде таблиц, в которых найти подключенный к «Распберри» USB WiFi-модуль и далее вручную привести файл конфигураций к нужному виду по инструкции, представленной выше.
В обоих случаях вывод будет доступен в виде таблиц, в которых найти подключенный к «Распберри» USB WiFi-модуль и далее вручную привести файл конфигураций к нужному виду по инструкции, представленной выше.
Разрыв связи по беспроводному соединению при долгом бездействии системы. Это происходит из-за включенного в Raspbian режима энергосбережения. Нужно отключить его через ввод команды «sudo iw dev wlan0 set power_save off», если имя интерфейса «wlan0». В случае другого имени необходимо использовать его.