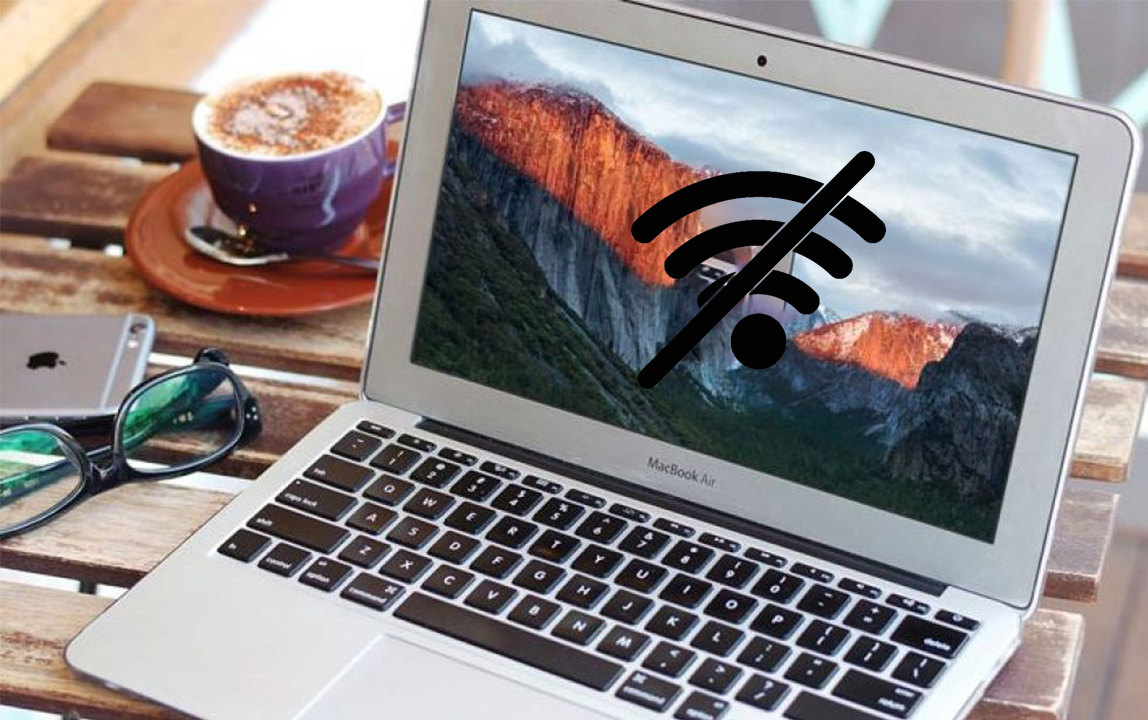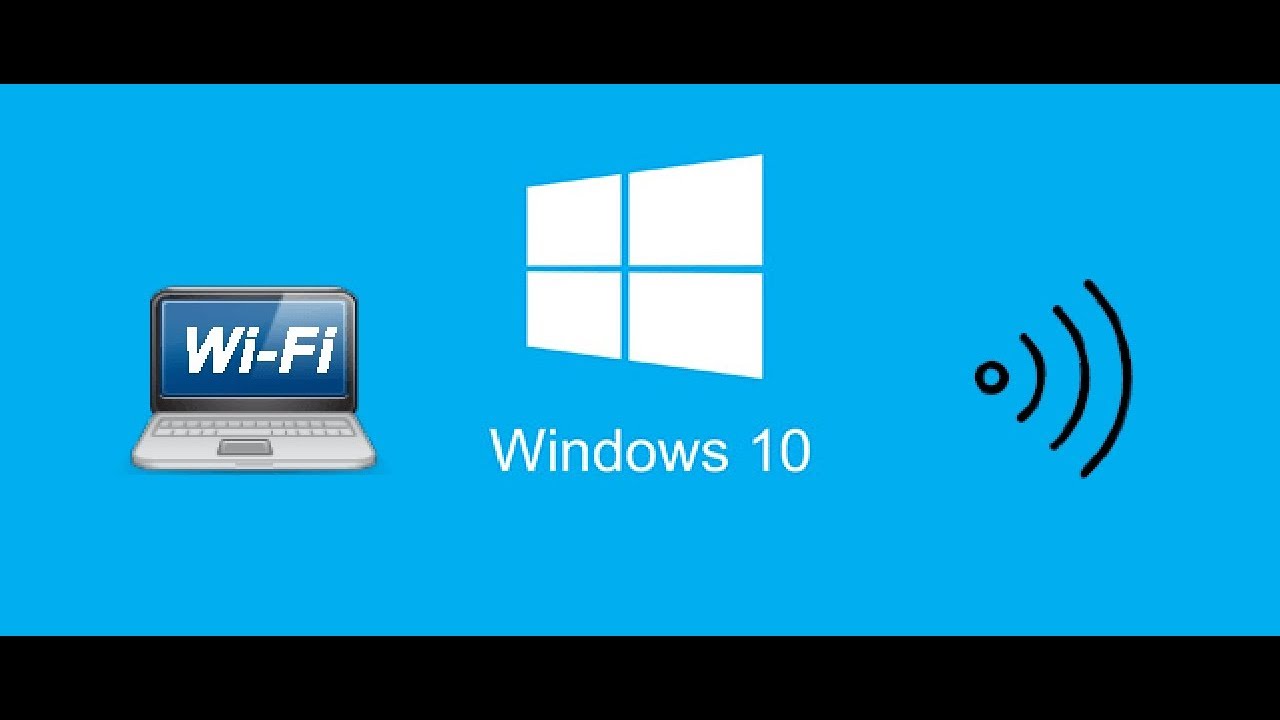Как удалить сеть вай-фай на «Виндовс 7»: список лишних подключений
Пользователь может столкнуться с проблемой, когда ему необходимо удалить сеть WiFi с персонального компьютера либо ноутбука. Здесь будет предоставлена информация, как забыть сеть WiFi на Windows 7.
Содержание
Для чего нужно забывать пароль сети Wi-Fi на Windows 7 на компьютере и ноутбуке
Удаление беспроводного сетевого подключения на ноутбуке либо стационарном компьютере помогает решить множество проблем. В основном люди сталкиваются с ситуацией, когда ПК либо ноутбук не подключаются к вай фай после изменения пароля беспроводной сети. Возникает окно, сообщающее об ошибке подключения.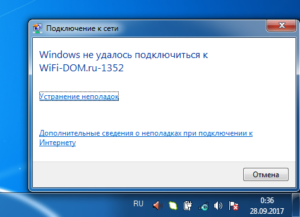
Внимание! В момент подключения персонального компьютера к Вай фай происходит запоминание сетевых параметров. Их смена приведет к тому, что ПК не будет способен установить соединение с роутером. Из-за этого следует удалить информацию о сетевом соединении и затем восстановить его.
Также еще это понадобится сделать, чтобы заставить ПК либо ноутбук автоматически устанавливать соединения с беспроводными сетями.
Инструкция по удалению сети Wi-Fi на Windows 7
Убрать сеть вайфай с ПК либо ноута на Windows 7 можно двумя способами. Один предполагает использование графического интерфейса, а другой — командной строки.
Через графический интерфейс
Данный способ предпочтительнее применять новичкам, привыкшим к графическому интерфейсу и не любящим командную строку. Пошаговая инструкция:
- Отыскать в нижнем углу справа иконку сети. Щелкнуть по ней, используя ПКМ, и затем выбрать «Центр управления сетями и общим доступом».

- Далее найти «Управление беспроводными сетями». Либо попасть сюда иным методом, кликнув на значок вай фая левой кнопкой мыши.
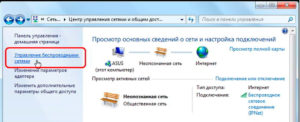
- В результате откроется окно с профилями беспроводных сетей. Удалятся они щелчком правой кнопки по ним. Эти профили беспроводных сетей являются хранилищем SSID – наименование сети вай фай и пароли.
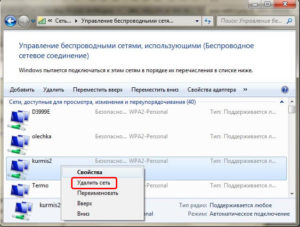
Через командную строку
С помощью интерфейса использования команд можно решить данную проблему. Интерфейс «Командная строка» считается приложением, обеспечивающим взаимосвязь между пользователем и ОС в текстовой форме. Данную программу исполняет файл cmd.exe.
Сначала следует осуществить открытие этой программы. Для этого есть несколько методов на Windows 7. Для первого способа потребуется выполнить следующие действия:
- Нажать, используя клавиатуру, комбинацию Win+R, чтобы вызвать инструмент «Выполнить». Появится окно, в которое надо ввести «cmd.exe». Нажать на «ОК».
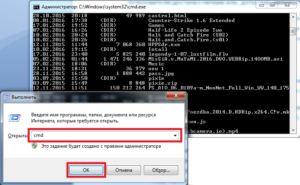
- Теперь начинается запуск командной строки.
Минус данного способа заключается в том, что пользователи могут забывать разные комбинации клавиш и команды, необходимые для запуска. А также таким путем нельзя активировать приложение от лица администратора.
Для второго способа используется меню «Пуск». Он не требует запоминания клавиш и команд, позволяет осуществить запуск нужной программы от лица администратора. Следующие действия:
- Перейти в «Пуск», выбрать «Все программы».
- В списке программ нажать на папку «Стандартные».
- Появится еще один список. Найти в нем нужную программу и запустить ее в обычном режиме, щелкнув два раза левой кнопкой мыши. При желании открыть программу от лица администратора нужно нажать на командную строку ПКМ. В появившемся списке выбрать «Запуск от имени администратора». Приложение включится.
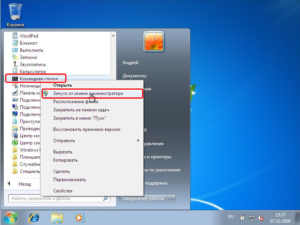
Третий способ помогает с запуском данного приложения посредством поиска. Схема действий:
- Нажать «Пуск». В поле «Найти программы и файлы» ввести «cmd» либо «командная строка».
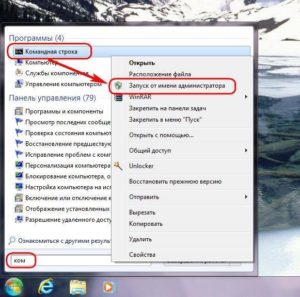
- После ввода данных в разделе «Программы» появится «cmd.exe» либо «командная строка». Кликнуть по программе для запуска.
Как известно, запуск интерфейса командной строки осуществляется исполнительным файлом cmd.exe на «Виндовс» семерке. Из этого следует, что программа может запускаться еще одним способом. Для этого нужно перейти в директорию его нахождения посредством проводника Windows. Пошаговая инструкция:
- Открыть проводник Windows.
- Ввести в строку поиска: %windir%\system32 либо C:\Windows\System32 на выбор.
- Затем выделить адрес и нажать Enter либо щелкнуть на значок стрелки справа от места введения адреса.
- Появится директория расположения файла. Найти в ней «cmd.exe». Чтобы сделать поиск максимально удобным и быстрым, лучше кликнуть по названию поля «Имя» вверху окна. Далее все элементы расположатся в порядке алфавита. После по найденному файлу сmd.exe щелкнуть левой кнопкой мыши дважды для запуска.
- Программа запущена.
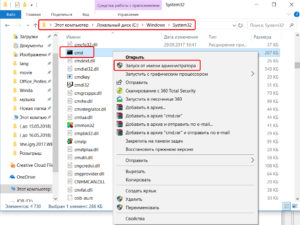
Инструкция для удаления сетевого соединения посредством командной строки:
- Вызвать необходимое приложение одним из предложенных способов выше.
- Ввести «netsh wlan show profiles» и затем щелкнуть Enter. Появятся «Профили пользователей» со списком подключений. Выбрать среди них лишнее, которое необходимо удалить.
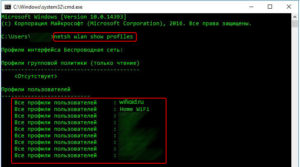
- Набрать команду «netsh wlan delete profile name=*подключение», которое необходимо забыть. Подтвердить операцию, нажав Enter.
- Закрыть командную строку. Сетевое подключение исчезло из списка.
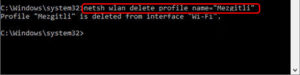
Внимание! Восстанавливать забытое сетевое соединение можно при необходимости. Для этого следует найти иконку Интернета и кликнуть по ней. Выбрать в списке желаемое соединение и нажать «Подключение».
Как сразу отключить несколько сетей Wi-Fi на Windows 7
При желании убирать сразу несколько сетей Wi-Fi стоит воспользоваться командной строкой. Туда необходимо ввести следующее: netsh wlan delete profile*. После ввода нажать Enter для подтверждения операции. В дальнейшем весь список сетей WiFi Windows 7, сохраненный на ПК либо ноутбуке, полностью удалится из памяти устройства.
Можно прибегнуть к нестандартному способу управления компьютером, чтобы удалять все сетевые соединения. Для этого потребуется перейти в саму папку, где хранятся все профили. Они расположены в каталоге %ProgramData%\Microsoft\Wlansvc\Profiles\Interfaces в виде *.xml файлов. Открыть их можно посредством стандартного блокнота. За идентификацию отвечает строка «name», где можно найти имя точки доступа. Нужно найти все наименование сетей и удалить их. Минус этого способа заключается в длительном поиске необходимых файлов.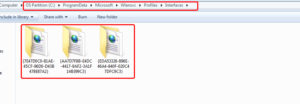
Заключение
Теперь пользователь знает, как удалить сеть вай фай на «Виндовс» 7 несколькими способами с компьютера либо ноутбука. Можно выбрать удобный метод лично для себя.