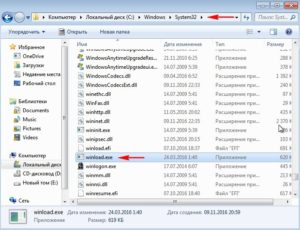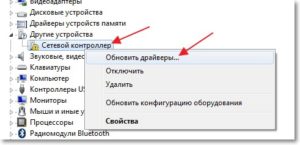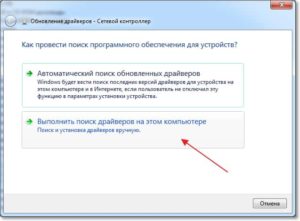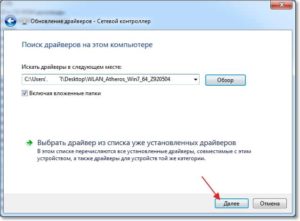Как установить драйвера для Wi-Fi на Windows 7
Если не происходит подключение Wi-Fi на компьютере после перезагрузки роутера или на новом ноутбуке не удается выйти в сеть, то причина сбоя кроется в отсутствии драйверов. Для каждой ОС разработаны разные программы.
Содержание
Нужна ли установка драйвера Wi—Fi
Если не подключается необходимая сеть Wi-Fi или вовсе не виден список доступных интернет-сетей, нужен драйвер вай-фай для «Виндовс» 7. Но решить эту проблему можно при условии, что беспроводной модуль встроен в ноут, и он исправно функционирует.
Wi-Fi адаптер бескабельной сети для ноутбука и компьютера представляет собой такое устройство, которое определяет сигналы от роутера, репитера, осуществляющих трансляцию локальной сети по вай-фаю. Во многих ноутбуках имеются интегрированные модули Wi-Fi, они и называются адаптерами. Иногда пользователи ПК отдельно устанавливают в свои системы вай-фай адаптеры. Для их бесперебойного функционирования необходима установка специальной программы.
Вручную убедиться в том, что драйвер для Wi-Fi отсутствует на ноутбуке, можно, совершив следующие действия:
- Найти «Диспетчер устройств», введя в поиске панели управления это словосочетание.
- Перейти в раздел «Сетевые адаптеры», где размещены названия имеющихся программ.
- Найти «Беспроводной адаптер» или «Wireless Network Adapter».
Есть две причины возникновения проблемы: драйвер Wi-Fi отсутствует либо драйвер для вай-фая есть на ноутбуке, но он не функционирует. Может быть еще так, что оборудование для Интернета отключено или на ноутбуке имеется неправильный файл.
Скачивать драйверы можно только с официального сайта разработчика ноутбука. Кроме этого, ОС может автоматически поискать их в Сети и произвести загрузку.
Установка утилиты на компьютеры и ноутбуки, находящиеся под управлением таких ОС, как Windows 7 и 10, не имеет отличий.
Как проверить работу адаптера
Чтобы проверить работу адаптера, нужно перейти в «Пуск», а потом раздел «Сеть и Интернет». Открыть «Сетевые подключения», после чего выбрать пункт «Беспроводной сети» и включить ее. При выключенном режиме сигнал горит серым цветом.
Если метка стала цветной, то нужно перейти к настройке сети Интернет и работы роутера.
Включить вай-фай можно, зажав следующие клавиши:
| Марка ноутбука | Комбинация ( |
| Acer | F3 |
| Asus | F2 |
| HP | F12 |
| Lenovo | F5 |
| Samsung и Dell | F12 |
Где искать драйвер
Для проведения установки нужно выполнить несколько предварительных шагов:
- Скачать специальную программу для сканирования и проведения диагностики компьютерных систем (например, Spessy). Она распознает название модуля.
- Запустить программу, открыть раздел «Сеть», перейти в пункт «Список адаптеров».
После чего нужно скачать драйвера на вай-фай для «Виндовс» 7.
Для скачивания нужно ввести в поисковой строке Google или Яндекса модель ноутбука и перейти на сайт разработчика. В его интерфейсе найти рубрику «Сервис» или подобные, где можно найти драйвера, прошивки, руководства и ПО. Выбирать следует те, что рассчитаны на ОС Windows 7, и загрузить соответствующую утилиту. Она будет иметь название «Wireless», «Wireless LAN» или «Wi-Fi».
Ссылки на сайты наиболее распространенных производителей компьютерной техники:
- support.apple.com/ru_RU/downloads для Apple;
- support.hp.com/ru-ru/drivers для HP;
- acer.com/ac/ru/RU/content/drivers для Acer;
- samsung.com/ru/support/downloadcenter/ для Samsung;
- для Dell.
Схема автоматической установки
ОС «Виндовс» может сама установить необходимые программы автоматически. Она осуществит поиск в Интернете нужной утилиты для модуля Wi-Fi Driver для Windows 7 и скачает ее. Недостатком данного способа является то, что система не всегда может найти в Сети именно ту программу, которую нужно.
Если драйвер для Wi-Fi для Windows 7 был скачен самостоятельно, то в загруженном пакете должен быть .exe файл, который необходимо распаковать.
Для правильной работы программы нужно следовать инструкции, несколько раз нажимая «Далее». После данной процедуры рекомендуется перезагрузить ноутбук, после чего можно подключать его к вай-фаю.
Методы ручной установки
Если автоматически не произошел поиск необходимой утилиты, то стоит следовать следующей инструкции:
- Нажать вместе клавиши «Windows» и «R».
- Внести в поиск «devmgmt.msc».
- Нажать «Ввод».
- Открыть раздел «Другие устройства».
- Кликнуть правой кнопкой мыши на Wi-Fi модуль.
- Перейти в разделы «Свойства» — «Драйвер» — «Обновить» — «Автоматический поиск».
После нажать на кнопку «Обзор» и указать место, где находится скаченный файл, затем «Далее» и дождаться появления кнопки «Готово».
Другой универсальный порядок установки: зайти в «Диспетчер устройств», выбрать в меню, всплывающем при нажатии правой кнопки мыши, «Сетевой контроллер» или «Wlan» и «Обновить».
В возникнувшей таблице нужно выбрать «Выполнить поиск драйверов на этом компьютере».
Затем нужно указать, где находится утилита и нажать «Далее».
После этого должна начаться установка программы. Если Windows выдаст сообщение: «Наиболее подходящее ПО уже установлено», то следует вернуться к первому методу (через скачивание архивированного файла).
Как понять, что драйвер установлен? Легко и просто!
Инструкции по обновлению, удалению и переустановке
Переустановка программы может понадобиться в случае некорректного функционирования модуля. Она включает следующие шаги:
- Нажать одновременно две кнопки «Windows и R».
- Вставить в строку «devmgmt.msc» и нажать на «Enter».
- Найти в меню «Сетевые адаптеры».
- Отыскать в разделе других устройств вай-фай адаптер.
- Кликнуть по нему правой кнопкой мыши.
- Выбрать вариант «Удалить устройство».
- Перезапустить компьютер.
- Зайти в «Диспетчер устройств», а потом в «Сетевой контроллер».
- Провести установку утилиты.
В системе автоматически произойдет обновление программы для работы Wi-Fi, после чего Интернет будет работать на максимальной скорости без перебоев.
Обновить драйвер Wi-Fi для Windows 7 можно в один клик. Для этого следует выбрать вкладку «Драйвер» в диспетчере и в открывшемся меню кликнуть «Обновить». При нахождении повреждений значок устройства будет отображаться в списке со знаком «!».
Таким образом, установить, переустановить или обновить утилиту для работы беспроводной сети не так уж и сложно. Просто нужно следовать вышеизложенным инструкциям, и все обязательно получится.