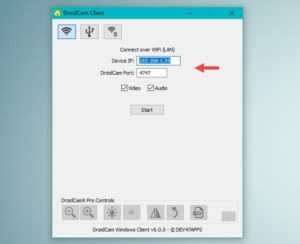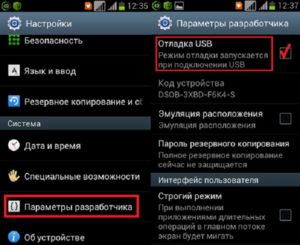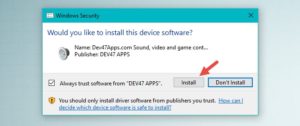Как сделать веб-камеру из Anroid смартфона через Wi-Fi
Современный смартфон — многофункциональное устройство. С его помощью можно выполнять широкий спектр задач. Умный гаджет умеет связываться с различными девайсами (смарт-часами, фитнес-браслетом, наушниками, бытовыми приборами) с помощью Wi-Fi. Для этого нужно установить на устройство соответствующее приложение из Интернета. Также смартфон можно использовать в качестве ноутбука: работать с документами, просматривать электронную почту, подключать внешний накопитель через USB. Но мало кто знает, что смартфон способен выполнять функцию веб-камеры.
Содержание
Для чего нужна
Она необходима для:
- общение через Интернет по видеосвязи (Skype);
- вести интернет-трансляцию, т. е. стрим;
- удалённого наблюдения.
Если пользователю срочно понадобится установить видеосвязь, например, связаться с кем-либо по Skype, а web-камеры не окажется под рукой или она сломана, он сможет свой телефон превратить в камеру, подключив его к ноутбуку или ПК и скачав соответствующее приложение, некоторые из них будут описаны ниже.
Как это работает
Чтобы настроить камеру из смартфона («Андроид») по Wi-Fi, нужно выполнить простой алгоритм:
- Скачать и установить соответствующую утилиту, например, DroidCam Wireless Webcam, USB Webcam, IP Webcam.
- Установить специальный адаптер (модуль Wi-Fi или подключить по USB) на ПК.
- Настроить видеозахват, качество и разрешение видео.
- Отрегулировать основные настройки.
- Начать трансляцию.
Зачем использовать смартфон
Сломалась веб-камера, а нужно срочно сделать видеозвонок. Что делать? Смартфон как вай-фай камера подойдёт как нельзя лучше.
Почему именно смартфон?
Гаджет имеет:
- модуль Wi-Fi;
- разъём USB;
- возможность выхода в Интернет;
- основную и фронтальную камеры;
- поддерживает приложения.
Что нужно сделать, чтобы началась видеозапись?
Необходимо позвонить на используемое устройство. На вызываемом смартфоне кто-то должен ответить. Оба сопряжённых устройства должны постоянно оставаться на связи.
Как сделать из телефона
Чтобы сделать веб-камеру из своего смартфона, нужно соблюдать следующую последовательность действий:
- Подготовить компьютер к передаче данных: настроить Интернет, установить приложения, которые будут использовать веб-камеру (Skype, VLC MediaPlayer).
- Скачать и установить на Аndroid одну из утилит (DroidCam Wireless Webcam, USB Webcam, IP Webcam) для настройки на телефоне видеокамеры.
- Настроить точку доступа, позволяющую подключить телефон к ПК через Wi-Fi.
- Настроить телефон.
Подключение по Wi-Fi
Использование смартфона на Аndroid в качестве веб-камеры не требует ничего, кроме специальных приложений и их клиент-сервисов для ПК, которые объединяются с помощью порта и IP-адреса.
В Интернете есть множество утилит, которые помогут справиться с поставленной задачей. Все они работают по одному принципу. Поэтому, чтобы произвести подключение по Wi-Fi, нужно следовать такому алгоритму:
- Подготовить компьютер.
- Установить приложение на смартфон.
- Включить на телефоне Wi-Fi.
- Открыть приложение на телефоне.
- Открыть соответствующий клиент на ПК.
- Нажать на кнопку соединения по Wi-Fi.
- На ПК в строке, где требуется ввести IP устройства, ввести номер, отображённый на экране смартфона в пункте Wi-Fi IP.
- Поставить галочки в пунктах Video и Audio.
- Нажать Start.
Подключение через USB
Если на персональном компьютере отсутствует роутер, то для подключения смартфона в качестве камеры можно использовать простой USB-кабель.
Для этого пользователю потребуется скачать и установить на ПК и на смартфон соответствующие программы. Подойдут те же приложения, что и для связи по вай-фай.
Алгоритм настройки телефона:
- Установить приложение на мобильное устройство.
- Открыть браузер компьютера, скачать и установить соответствующий дистрибутив.
- Зайти в настройки телефона и выбрать меню «Параметры разработчика».
- Запустить функцию «Отладка по USB».
Когда все пункты выполнены, можно начать сопряжение. Для этого следует выполнить такие действия:
- Запустить приложение.
- Соединить телефон и ПК USB-кабелем.
- Запустить соответствующий клиент.
- Нажать кнопку соединения по USB.
- Поставить галочки в пунктах Video и Audio.
- Нажать Start.
Как и при подключении через Wi-Fi, на экране компьютера появится видео с телефонной камеры.
Приложения
Популярные приложения для настройки веб-камеры:
Приложение DroidCam Wireless Webcam
DroidCam — надёжная программа, позволяющая превратить смартфон в веб-камеру. DroidCam находится в свободном доступе в Google Play для смартфона Аndroid, имеется также DroidCam Client для ПК с ОС Windows.
Нужно скачать и установить обе части, соответственно, на телефон и компьютер. Файл на компьютер должен быть расширения exe: DroidCam.Client.6.0.exe.
После следует выполнить остальные пункты, предложенных выше алгоритмов.
Преимущества приложения:
- быстрое превращение телефона в веб-камеру;
- функция IP-камеры;
- высокое качество записи;
- простое управление;
- работа в фоновом режиме.
USB Webcam
Для передачи потокового видео со смартфона на ПК можно пользоваться также утилитой USB Webcam. Чтобы создать соединение ПК-смартфон, необходимо выполнить все действия, описанные выше в пункте об использование смартфона как веб-камеры по USB-кабелю.
Есть один недостаток — приложение записывает только видео, без звука.
IP Webcam
IP Webcam — ещё одна программа для вывода видео с камеры смартфона на компьютер. Для приёма видео можно использовать браузеры, медиаплееры, сервисы онлайн и прочие сторонние программы.
Особенности:
- запись в форматах MPEG4, WEBM, MOV;
- трансляция в браузер посредством встроенных Flash или JavaScript;
- поддержка видеочатов;
- сохранение в облаке и трансляция из любой точки мира.
Как использовать iPhone
В качестве веб-камеры также возможно использование айфона. Чтобы это осуществить, нужно установить соответствующий софт.
Подойдут следующие программы:
- iVCam (клиент-сервис только для Windows);
- WebCamera;
- iCam (клиент не требуется, работает с браузером).
Итак, чтобы превратить смартфон в веб-камеру, потребуются:
- USB-кабель или точка доступа Wi-Fi (для различного подключения);
- утилиты для сопряжения ПК и смартфона.
Таким образом, настроить веб-камеру не так уж и сложно. Главное — выбрать подходящий способ, скачать необходимую программу и настроить так, как описано выше.