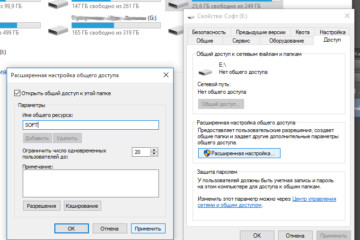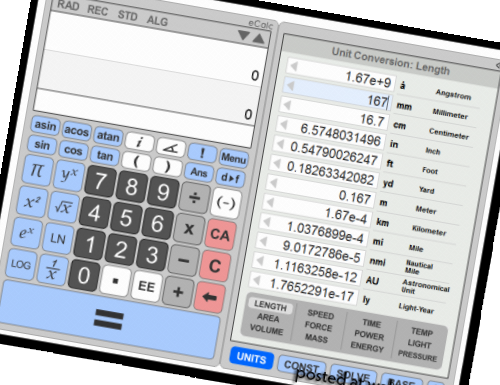Как открыть порты на домашнем роутере TP-Link
Настройка роутера производится с помощью веб-интерфейса, поэтому чтобы открыть различные порты на роутере TP-Link, рекомендуется применить браузер. Для авторизации надо ввести IP-адрес оборудования, в полях «Имя пользователя», «Пароль» вбить admin и совершить вход.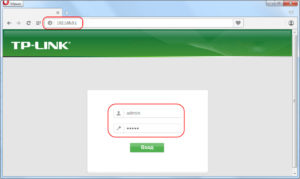
Содержание
Предварительная настройка TP для переброски портов
Проброс портов на роутере TP-Link начинается с изменения параметров предоставления IP-адресов в локальной домашней сети пользователя. Оборудованию, где станет применяться открытая ячейка, требуется сделать неизменный IP-address. Поскольку за адресацию в местной сети отвечает DHCP, нужно через меню попасть в список клиентов. Здесь будут отображены подключенные пользователи или устройства. Из перечня стоит скопировать нужный MAC-address.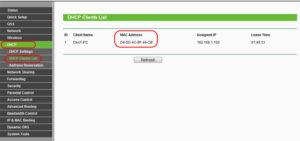
Если имя компьютера неизвестно, а в списке более одного пользователя, узнать IP устройства доступно через операционную систему Windows. Простым методом считается определение через командную строку. Для вызова КС зажимается Win+R, в появившемся окне вводится код cmd, далее — ОК.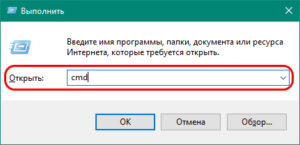
Затем ввести команду getmac. Таким образом, пользователь получит сведения об оборудовании. Если после ввода появилась ошибка, процедуру надо повторить, запустив ее от имени администратора.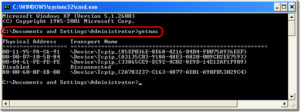
Теперь открываем параметры DHCP. Здесь будет указан диапазон адресов. В этих рамках проводится адресация устройства в сети. К примеру, начальный IP — 192.168.0.100, а конечный — 192.168.0.199.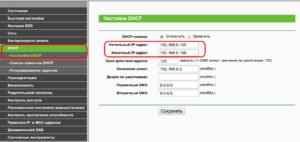
Следующий шаг заключается в открытии вкладки «Резервирование адресов», где надо выбрать «Добавить новую…». Если подобное действие не выполнить, устройству постоянно будет присваиваться «свежий» локальный IP-address.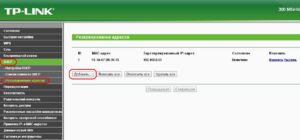
В MAC- address вставляем код. Его надо скопировать из перечня клиентов DHCP либо из командной строки. В «Зарезервированный IP» вводится значение, входящее в рамки адресов. Процесс сохраняется.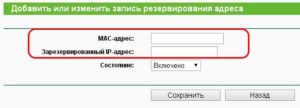
Эта привязка появится в перечне. Однако для корректной работы следует перезагрузить роутер TP-Link.
Открытие портов TP
Для открытия портов роутера TP-Link сделайте три простых шага:
- Вход в настройки оборудования. Для этого в браузере в строке поиска ввести IP роутера TP-Link. Обычно такое оборудование имеет IP: 192.168.0.1. Однако если это не сработает, вместо нуля вписать «1». Станут доступными форма для ввода пароля и параметры оборудования.
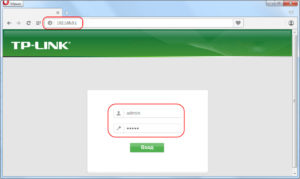
- Переход в Forwarding — Virtual Servers. Чтобы открыть порты в роутере TP-Link, надо перейти в этот раздел через боковое меню.
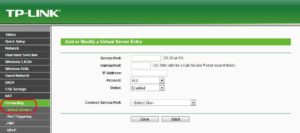
- Нажать Add New, добавив новый порт.
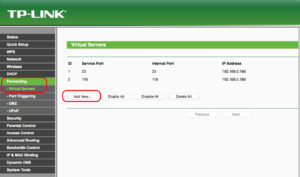
Нужно заполнить соответствующие поля таблицы:
- Service Port. В эту строку вводится один либо диапазон портов. Вписание нескольких требует разделения дефисом. К ним смогут подключаться пользователи из интернета.
- Internal Port. Здесь указать внутреннюю ячейку, применяемую на устройстве. Иными словами – это переадресация портов. Также поле перенаправления разрешено оставить пустым, тогда будет использоваться предыдущий.
- IP-address компьютера. На него направится трафик из сети.
- Protocol. На выбор три протокола: ALL (все), TCP или UTP. Оставляем первый.
- Status. Для работы — Enabled.
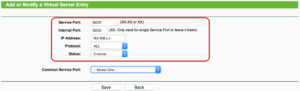
По завершении процедуры действия сохранить.
Привязка устройств по MAC-address
Функция «Привязка устройств по MAC-адресу» дает возможность присваивать постоянный IP рабочей станции с помощью адреса сетевой карты. Так, «юзер» TP избавит себя от регулярного прописывания IP на сетевых картах всех устройств в сети, а другие пользователи не изменят их самостоятельно. Для этого требуется выбрать несколько пунктов:
- Авторизоваться в меню маршрутизатора по IP 192.168.0.1.
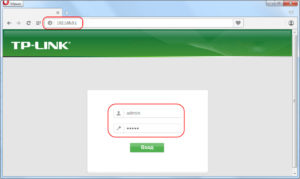
- Скопировать MAC- address устройства в разделе «Список клиентов DHCP».
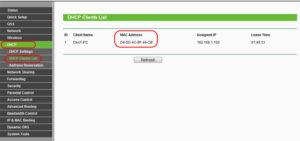
- В «Резервировании адресов» нажать «Добавить новую».
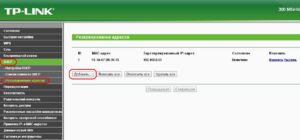
- Вставить скопированные данные и ввести IP-address, получаемый компьютером.
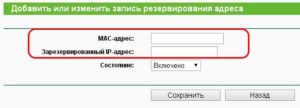
- Перезагрузить маршрутизатор TP.
Контроль скорости пользователей
Эта функция так же необходима, как и предыдущая. Особенно в тот момент, когда один из пользователей способен «забрать» весь канал интернета на себя. Чтобы этого не случилось, требуется контролировать скорость и выполнить следующее:
- Во вкладке «Контроль пропускной способности» открываем настройки. Там поставить галочку около «Включить контроль полосы пропускания», где тип линии выбрать «Другая» и сохранить действия.
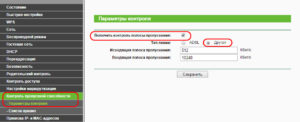
- Во вкладке «Список правил» нажать «Добавить новую».
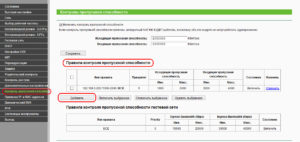
- Прописать IP устройства и максимальную скорость в кбит/с. Для перевода мегабит в килобиты требуется воспользоваться конвертером.
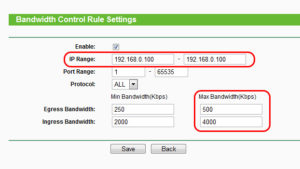
- По итогу сделанных операций процесс сохранить.
Решение возможных проблем при пробросе портов
Важно помнить, что при пробросе стандартного порта 80 для HTTP есть возможность лишиться доступа к контрольной панели оборудования.
Чтобы этого не произошло, требуется изменить ячейку в параметрах устройства.
Через «Безопасность» перейти в «Удаленное управление». Там, где «Порт веб-управления» установить иное значение и сохранить.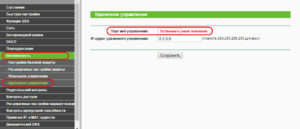
Если в будущем потребуется открыть управление Wi-Fi-роутером, после IP-address через знак двоеточия (:) надо ввести значение порта.
Заключение
Подобные операции разрешают контролировать действия пользователей, подключенных к роутеру TP-Link: блокировать их, добавлять новых, указывать максимальное значение скорости и тому подобное. Также стоит отметить, что если при пробросе портов на роутере были указаны неверные параметры либо запомнить логин и пароль для входа не удалось, нужно сделать сброс настроек до заводских параметров. Для этого существует кнопка Reset на оборудовании.