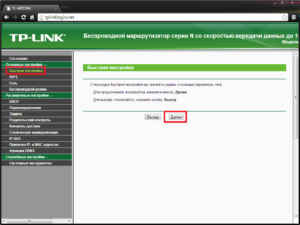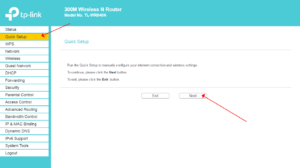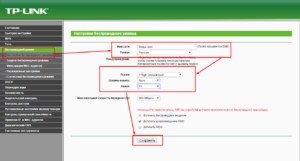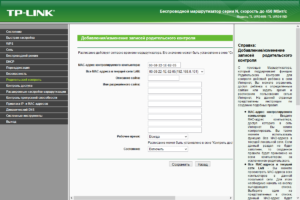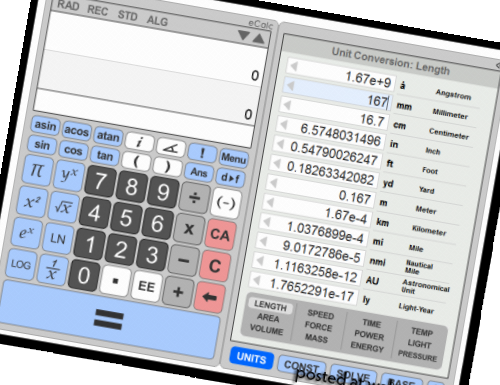Подключение и настройка 4G роутера от TP-link
Сегодня в продаже есть большое количество разных маршрутизаторов для обеспечения беспроводного интернет-соединения от различных производителей. Это очень хорошо, потому что выбор достаточно велик. После приобретения маршрутизатора нужно его установить, осуществить подключение и настройку.
Подключение на физическом уровне ничем не отличается у всех моделей, а настройка зависит от конфигуратора и также мало чем отличается у разных производителей. TP-Link — это популярнейший производитель беспроводного интернет оборудования, который и будет рассмотрен в этом материале, а точнее одно из его устройств — n300 4g lte wi fi роутер, как настроить и обновить tp link 4g роутер и подключить его в зависимости от типа соединения.
Содержание
- Какие данные нужны для подключения роутера
- Порядок подключения устройства к сети, ПК или ноутбуку
- Вход в веб-интерфейс
- Настройки роутера
- Настройка 3G/4G подключения
- Подключение к проводной сети
- Подключение через беспроводную сеть
- Смена пароля на вход в веб-интерфейс
- Продвинутые настройки и раздел Advanced
- VPN
- Фильтрация MAC-адресов
- Обновление прошивки
Какие данные нужны для подключения роутера
Чтобы изменить параметры роутера потребуется две вещи: любой браузер и данные для входа. Если прибор был куплен в магазине, то данные стандартны и изображены на задней поверхность корпуса. По умолчанию это admin:admin. Чтобы войти в сам интернет нужно также получить определенные данные у своего поставщика, то есть провайдера. Найти их можно в договоре на предоставление услуг. Также следует обязательно узнать тип подключения к интернету. Ели это динамическое подключение, то при настройках обязательно указывается IP, маска подсети и другие специфические данные.
Порядок подключения устройства к сети, ПК или ноутбуку
Сама процедура не сложная и займет не более пяти минут. Для ее выполнения следует произвести список действий:
- Найти место для установки роутера;
- Подсоединить все кабеля так, чтобы они не были вн атяжку;
- Прикрутить антенны на места, если они съемные;
- Включить блок питания в розетку 220 Вольт;
- Дождаться включения светодиодного индикатора;
- Пользоваться роутером или приступить к его настройке.
Вход в веб-интерфейс
Любые настройки осуществляются в веб-конфигураторе. Попасть в него можно с помощью любого браузера. Для этого в адресной строке нужно вписать следующие IP-адреса: 192.168.0.1 или 192.168.1.1. После ввода произойдет переход на страницу входа в настройки, в которых нужно вписать стандартные логин и пароль, равные admin. Если все прошло успешно, то произойдет еще один переход и появится веб-интерфейс конфигуратора роутера.
Настройки роутера
Стоит перейти к самому главному — самим настройкам роутера. В главной форме конфигуратора располагается более 10 различных кладок и видов параметров. Конечно, большинству людей они не нужны. Настройка беспроводной сети и некоторые моменты, связанные с безопасностью, находятся в одном-двух разделах. Далее будет подробно рассказано о том, как настроить роутер, беспроводную и проводную связь, а также затронуты другие полезные вещи.
Настройка 3G/4G подключения
Перед работой с помощью USB 4G ЛТА модема нужно его настроить. Для этого требуется:
- Перейти в конфигуратор;
- Выбрать вкладку «Сеть» и найти подвкладку «3G/4G»;
- Выбрать своего оператора и активировать функцию автоматического подключения;
- Режим аутентификации менять не нужно;
- Сохранить изменения.
Подключение к проводной сети
Маршрутизаторы TP-Link имеют функцию быстрой настройки. Она идеально подходит новичкам и позволяет почти автоматически создать все конфигурации. В Мастере настройки следует проделать следующие действия:
- При выборе страны и оператора поставить под полями галочку и нажать «Далее»;
- Выбрать тип подключения к интернету. Обычно он указан в договоре. Пусть это будет статический IP;
- Заполнить поля айпи адреса, ДНС сервера и другое;
- Если есть привязка по Мак-адресу, то следует выбрать «Нет»;
- Выполнить настройку беспроводной сети, о которой будет рассказано ниже;
- Завершить конфигурацию параметров и проверить интернет-соединение.
Настройка PPPoE
Если интернет предоставляется по PPPoE, то потребуется логии и пароль, которые выдает провайдер при заключении договора. Действия следующие:
- Выбрать тип PPPoE;
- Ввести логин и пароль;
- Отключить возможность вторичного подключения;
- Отметить строку «Подключать автоматически».
Настройка L2TP
Практически ничем не отличается от предыдущего типа за исключением того, что дополнительно потребуется указать имя сервера оператора. Инструкция:
- Выбрать тип L2TP;
- Ввести логин и пароль;
- Установить галочку напротив «Динамический IP»;
- Ввести адрес сервера;
- Установить размер MTU значением 1460, что будет оптимально.
Настройка PPTP DHCP (автоматический IP)
Часто провайдеры поставляют связь в этом протоколе, поэтому и его настраивать нужно уметь. Для этого нужно знать данные для входа на сервер и адрес самого сервера. Если все известно, то можно приступать к конфигурированию:
- Выбрать соответствующий тип;
- Вписать логин и пароль для входа;
- Активировать динамический айпи и вписать адрес сервера;
- Значение МТУ устанавливается в оптимальном значении 1420;
- Активируется функция автоматического подключения.
Настройка PPTP со статическим адресом
Если при таком же протоколе был получен статический айпи, то параметры будут немного отличаться и включат в себя: данные для входа, свой IP, IP сервера и маску подсети, шлюз, а также адрес DNS-сервера. Важно заменить на этапе настройки IP с динамического на статический.
NAT
Один из самых быстрых и простых протоколов. Если провайдер предоставляет трафик по нему, то достаточно следовать инструкции:
- Будучи в конфигураторе выбрать вкладку Сеть и подвкладку Клонирование MAC-адреса;
- Выбрать пункт «Клонировать MAC-адрес» и сохранить изменение;
- В поле «Тип подключения» выбрать «Динамический айпи»;
- Сохранить изменения и проверить наличие интернета.
Подключение через беспроводную сеть
Для беспроводных устройств также придется конфигурировать сеть. Делается это или при быстрой настройке, о которой говорилось выше, или своими руками в соответствующей вкладке конфигуратора. Для этого стоит найти вкладку Wifi или Wireless Network и создать новую сеть. Указав ее название (SSID), пароль для входа и метод шифрования данных. Этого будет вполне достаточно для обычного пользователя.
Смена пароля на вход в веб-интерфейс
Настоятельно рекомендуется всем менять стандартные данные для аутентификации в конфигураторе. Это обезопасит не только от постороннего влияния, но и от детей. Чтобы сменить код доступа, достаточно:
- Перейти в веб-настройки;
- Выбрать вкладку «Системные настройки»;
- Найти в ней «Пароль» и изменить его, подтвердив новый код;
- Сохранить все изменения.
Если данные просто были утеряны или забыты, то следует просто сбросить роутер до заводских настроек. Для этого есть специальный системный раздел конфигуратора или кнопка Reset на задней части корпуса прибора.
Продвинутые настройки и раздел Advanced
Это вид параметров, которые никогда не пригодятся обычному пользователю, но помогут профессионалу добиться максимально тонкого конфигурирования устройства. Наиболее популярными продвинутыми параметрами являются:
- Гостевая беспроводная сеть. Выделяет отдельную подсеть для гостей хозяина, через которую они не смогут добраться до настроек роутера и занести в сеть вирусы. Возможно также ограничить трафик для гостей;
- Изменение параметров адресации. С помощью этого можно раздавать статические айпи адреса клиентам или использовать автоматический DHCP сервер;
- Переадресация. Тонкие настройки интернет-телефонии, создания конференций и виртуальных адресов;
- Родительский контроль. Действительно важная вещь для каждого взрослого. Позволяет ограничить трафик b выключить интернет в запланированное время, оберегать детей от негативного влияния на них шокирующий или порнографических сайтов.
VPN
ВПН позволяет скрыть всю информацию о человеке от посторонних и подразумевает шифрование с использованием некоторых протоколов. Для его добавления нужно перейти в раздел PPTP VPN и активировать шифрование данных. После этого создается новая учетная запись и прибор перезагружается. В операционной системе создается подключение VPN и указывается специальный туннель для входа.
Фильтрация MAC-адресов
Настройка безопасности, позволяющая ограничить доступ устройствам с определенным МАК-адресом. Все дело в том, что он уникален для каждого гаджета. Для этого нужно перейти в раздел фильтрации МАК-адресов и добавить новое правильно на запрет или разрешение.
Обновление прошивки
Если возникли какие-либо проблемы с роутером, то рекомендуется выполнять сбор настроек или перепрошивку. Желательно всегда перепрошивать купленный роутер, так как на нем может быть установлена старая версия ПО. Сделать это можно, перейдя в раздел системных настроек и выбрав пункт «Обновление ПО». Скачать прошивку можно на официальном сайте разработчика в разделе поддержки пользователей.
Таким образом, разобраться в конфигурациях роутеров ТП-Линк не сложно. Сделать это может любой даже неопытный пользователь. Благодаря мастеру быстрой настройки процесс становится еще проще и быстрее.