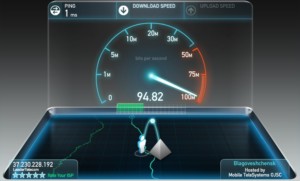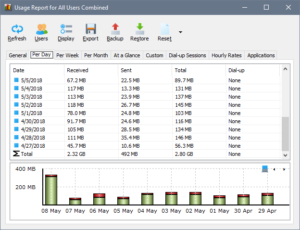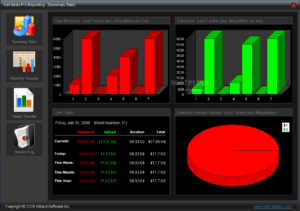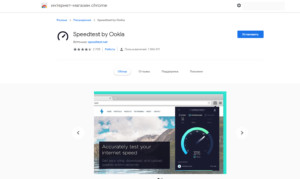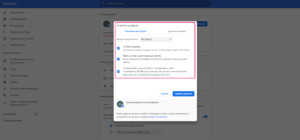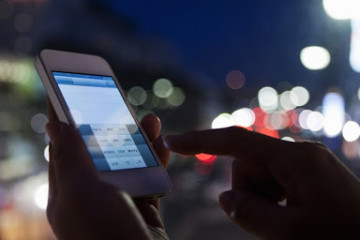Как проверить скорость Интернета МГТС: на компьютере или телефоне
Выделенная линия для доступа к Интернету от оператора MGTS – это всегда широкий пропускной канал и высокая скорость передачи данных, обеспечивающие стабильный доступ. При этом у некоторых пользователей могут возникнуть проблемы с низкой скоростью, причиной которых может быть множество факторов. При этом рекомендуется произвести операцию тестирования соединения – так называемый спидтест МГТС или другой от стороннего сервиса.
Содержание
Что такое тест скорости Интернета: ping, upload, download
Тест скорости – это определение при помощи специализированных приложений, утилит или сервисов количества пакетов данных, переданных за некоторый промежуток времени либо в сторону локальной вычислительной Сети (или в Интернет), либо принятых сетевым интерфейсом устройства. Таким образом, можно говорить о том, что вообще тестирование производится в два этапа:
- вычисление входящей скорости, т.е. той, которая влияет на отображение страниц в браузере, быстроту загрузки файлов, видеопотоков, запуск игр в онлайн-режиме и т.д.;
- вычисление исходящей скорости, которая отвечает за время ожидания при отправке файлов любого формата в облачные хранилища, социальные сети, фото и видео сервисы и т.д.
Общепринятая единица измерения скорости передачи данных (как и величины пропускной способности канала) – мегабит в секунду, сокращение которой пишется как Мб/cек, при оперировании большими размерами может использоваться приставка «гига», а вместо бит использоваться «байт», тогда для обозначения гигабита в секунду будет использоваться сокращенная запись Гб/сек, а для мегабайта – МБ. Соотношения между этими величинами следующие:
- 1 байт = 8 бит (1 МБ = 8 Мб);
- 1 Мб = 1000000 бит;
- 1 Гб = 1000000000 бит.
Таким образом, можно в некоторой степени определить, на какие потребности хватит той или иной пропускной способности интернет-канала, предоставляемого провайдером МГТС:
- 0,5 – 3 Мбит/сек. Это очень низкий показатель в представлении современной Глобальной сети, для загрузки файла размером 10 Мбайт (средний размер mp3 трека) понадобится около половины минуты в лучшем случае, а вот на скачивание фильма размером 2 Гбайт уйдет уже около 7,5 часов. Соответственно, просматривать высоконагруженные ресурсы или онлайн-фильмы не получится.
- 3 – 8 Мбит/сек. Еще каких-то пять лет назад это была весьма приемлемая скорость, которая позволяла пользоваться одним устройством и с комфортом просматривать веб-страницы, загружать онлайн-видео в хорошем качестве и т.д. На сегодня этого хватит только для прослушивания аудиозаписей, радиоканалов и обычного серфинга, да и то некоторые сайты будут загружаться в течение длительного времени.

- 8-15 Мбит/сек. На сегодня это один из приемлемых вариантов для хорошего соотношения цены и качества. При весьма низкой стоимости тарифа (от 100 до 200 рублей), такая скорость позволяет комфортно просматривать веб-страницы, загружать видео- и аудиофайлы, а также работать в социальных сетях.
- 15-45 Мбит/сек. Среднестатистический показатель популярных тарифов большинства провайдеров, определяющий обычный городской тариф, цена варьируется от 200 до 300 рублей в месяц. При такой скорости передачи данных уже можно без «подтормаживания» просматривать видеопоток в формате HD и FullHD.
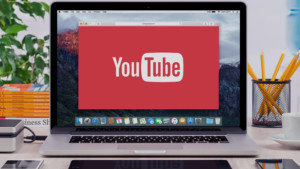
- 45-100 Мбит/сек. Очень высокая скорость, которая подходит для загрузки видеоконтента в формате 4К, а также каналов IP TV с высоким разрешением, что даже позволяет установить домашний кинотеатр, обычно достигается при использовании технологии GPON.
Также показателем качества передачи данных в линии связи является команда ping. Изначально – это утилита, которая определяет время ответа от запрашиваемого сервера, поэтому ей можно проверить не только своего провайдера, но и ресурс, к которому адресуется пакет данных. Если быть более точным, то вывод от этой команды особо важен для тех, кто играет в онлайн-игры, поскольку напрямую определяет отклик действий персонажей. Если быть еще более точным, для проверки канала связи нужно использовать две утилиты, ниже приводится пример в ОС Windows.
- Открыть меню «Пуск», в строке поиска ввести «cmd», нажать Enter, либо просто найти приложение «Командная строка» и запустить его.
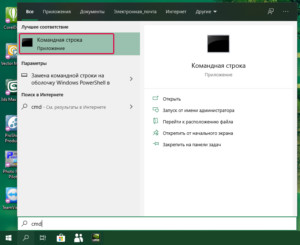
- Ввести команду ping address.domen (например, ping ya.ru, ping google.com, ping 8.8.8), после чего в выводе обратить внимание на часть строки время= N мс или time = N ms. Это время ответа сервера в миллисекундах, чем оно больше, тем хуже:
- 1-40 мс. Очень хороший результат, сопоставимый со временем отклика сетевых интерфейсов в локальной вычислительной Сети.
- 41-100. Средний результат, подходящий для обычной работы в Интернете или запуска игр, где отклик персонажа не должен осуществляться в реальном времени.
- 100 и больше. Указывает на некачественное соединение, в этом случае рекомендуется перейти к проверке узлов соединения.
- Для проверки количества проходимых узлов (так называемых прыжков) необходимо здесь же, в командной строке, запустить команду «tracert address.domen» (например, «tracert ya.ru»). Если количество переходов до конечного сервера больше пяти, а ресурс необходим, нужно либо менять провайдера, либо написать запрос в службу техподдержки об изменении таблиц маршрутизации.
Как еще правильно измерить скорость
Выше была описана методика, позволяющая померить время отклика серверов, из которого можно непосредственно получить и скорость передачи данных. Если по какой-то причине самостоятельно делать этого не хочется, существует несколько способов, позволяющих произвести эту процедуру автоматически:
Использование онлайн-сервисов
Это самый простой способ, реализованный через веб-интерфейс, где пользователю просто нужно нажать кнопку «Измерить», чтобы началась проверка. Точность таких методов относительная, но простота использования позволяет справиться с этой задачей любому, даже далекому от компьютерного мира человеку. При этом следует помнить, что поскольку разные сервисы обращаются к разным хостам, то и показатели измерений будут отличаться. Вы можете проверить скорость у нас на странице Тест скорости интернета. Так же ниже представлен список наиболее популярных сайтов и инструкций к ним:
- SPEEDTEST.NET. Работу с этим сервисом нужно начать, перейдя по ссылке или введя адрес в строку браузера http://www.speedtest.net/. Далее нужно среди элементов интерфейса найти кнопку «Начать проверку» («TEST») и нажать ее.
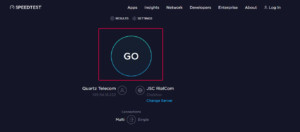 Дождаться окончания измерений и проанализировать результат, среди которого будет уже хорошо известный ping и скорость загрузки/выгрузки данных, которая обычно более или менее должна соответствовать заявленным показателям провайдера.
Дождаться окончания измерений и проанализировать результат, среди которого будет уже хорошо известный ping и скорость загрузки/выгрузки данных, которая обычно более или менее должна соответствовать заявленным показателям провайдера. 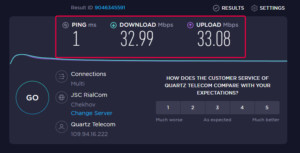 Следует также отметить расширенные возможности, позволяющие проверять качество соединения не с ближайшим хостом, а с указанным городом. Еще имеются дополнительные сервисы, такие как http://pingtest.net/ и http://www.ookla.com/.
Следует также отметить расширенные возможности, позволяющие проверять качество соединения не с ближайшим хостом, а с указанным городом. Еще имеются дополнительные сервисы, такие как http://pingtest.net/ и http://www.ookla.com/. - http://internet.yandex.ru/ — сервис от группы Yandex, именуемый «Интернетометр», также нужно просто нажать кнопку «Измерить».
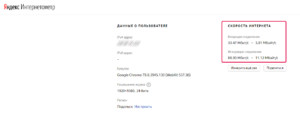
- http://www.speed.io/ — англоязычный сервис замера скорости.
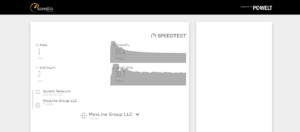
- http://2ip.ru/speed/ — один из ранее очень популярных сервисов, на сегодня результаты почему-то не сильно отличаются точностью.
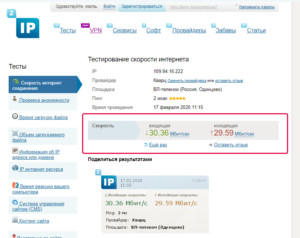
Приложения для смартфонов
Несложно догадаться, что для мобильных устройств также существуют программы, позволяющие проверить скорость доступа к Интернету. Ниже приведен список таких приложений:
- net. Дублирует функции описанного ранее популярного сайта.
- Internet Speed Meter Lite. Особенностью этого апплета является то, что помимо функции измерения скорости, он выполняет роль граббера, т.е. собирает информацию о количестве исходящего трафика и выводит в строку состояния информацию в режиме реального времени. Также доступен просмотр статистики, причем раздельной – для Wi-Fi и мобильной передачи данных.
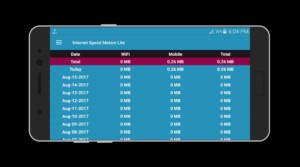
- Тест скорости интернета. Приложение, объединяющее в себе обычный функционал, позволяющий производить замеры скорости доступа к Интернету. Как дополнительную опцию, созданную, скорее всего, для развлечения, можно выделить возможность публиковать результаты в социальных сетях.
- Simple Speed Test. Простая и интуитивно понятная утилита для быстрой проверки скорости передачи данных, имеет весьма дружелюбный к пользователю интерфейс и красивое оформление полученных результатов.
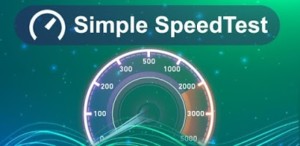
- Мониторинг сети. Как понятно из названия, это также анализатор скорости доступа в реальном времени, позволяющий отслеживать параметры скорости загрузки через график в строке состояния. В случае отсутствия соединения с сетью Интернет информационное окошко автоматически исчезает.
Приложения для ПК
Из программного обеспечения, позволяющего производить тест скорости и анализ полученных данных, можно выделить шесть основных продуктов:
Расширения для браузеров
Несмотря на то что такие расширения не имеют особого смысла, некоторые команды все равно их создают, поскольку это хороший тон:
Использование стандартных утилит в командной строке
Следует заметить, что для проверки канала связи можно не устанавливать стороннее ПО и использовать две утилиты, поставляемые с ОС. Ниже приводится пример для Windows:
- Открыть меню «Пуск», в строке поиска ввести «cmd», нажать Enter, либо просто найти приложение «Командная строка» и запустить его.
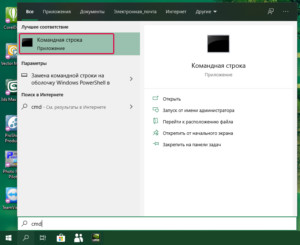
- Ввести команду «ping address.domen» (например, «ping ya.ru, ping google.com, ping8.8.8»), после чего в выводе обратить внимание на часть строки время= N мс или time = N ms. Это время ответа сервера в миллисекундах, чем оно больше, тем хуже:
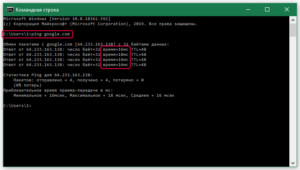
- 1-40 мс. Очень хороший результат, сопоставимый со временем отклика сетевых интерфейсов в локальной вычислительной Сети.
- 41-100. Средний результат, подходящий для обычной работы в Интернете или запуска игр, где отклик персонажа не должен осуществляться в реальном времени.
- 100 и больше. Указывает на некачественное соединение, в этом случае рекомендуется перейти к проверке узлов соединения.
- Для проверки количества проходимых узлов (так называемых прыжков) необходимо здесь же, в командной строке запустить команду «tracert address.domen» (например, «tracert ya.ru»). Если количество переходов до конечного сервера больше пяти, а ресурс необходим, нужно либо менять провайдера, либо написать запрос в службу техподдержки об изменении таблиц маршрутизации.
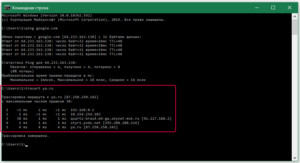
Измерение путем оценки скорости загрузки файла
Для того чтобы проанализировать и замерить скорость соединения при помощи такой методики, необходимо выполнить следующие шаги:
- Загрузить и установить менеджер загрузки файлов, подойдет и встроенный в браузер, но в них обычно нет удобного отображения в виде таблицы. В качестве примера можно привести Flash Get или Download Master.
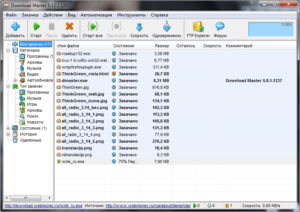
- В задачи нужно добавить несколько загрузок, желательно, чтобы они были большие по объему. Например, дистрибутив какой-нибудь ОС и фильм.
- В настройках необходимо выставить разрешение на использование максимального количества потоков.
- Запустить загрузку и следить за скоростью. При этом нужно помнить, что если скачиваются два файла, скорость в какой-то мере равномерно делится на них, т.е. нужно эти два показателя просуммировать.
Измерение при помощи торрент-трекера
Метод, аналогичный предыдущему, но позволяет узнать наиболее точный результат измерения пропускной способности канала провайдера, поскольку создается множество соединений с раздачами, которые имеют значительное территориальное разнесение. Краткая инструкция следующая:
- Скачать торрент-клиент и установить его (например, uTorrent).
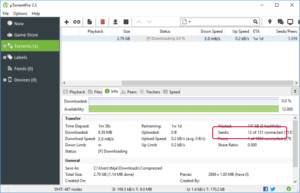
- Найти и загрузить в задачи торрент-файл, в описании к которому указывается большое количество «Сидов» (> 500).
- Запустить задачу и наблюдать за максимальной скоростью загрузки.
От чего зависит скорость Интернета
На скорость соединения при выходе в Глобальную сеть влияет сразу несколько факторов:
- используемый тарифный план, от которого зависит верхняя граница скорости передачи данных;
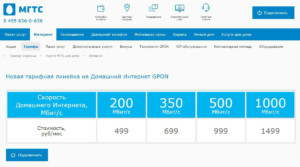
- технология организации передачи данных, например, оптические методы имеют больше возможностей для реализации широкого канала связи, чем чисто электротехнические;
- используемое провайдером оборудование. Так, разные коммутаторы имеют разную пропускную способность, соответственно, с ростом количества пользователей будет падать скорость передачи данных;
- лимит скорости на загрузку, устанавливаемую сервером, к которому обращается хост.
- настройки ограничений и физические возможности модуля беспроводной WiFi-связи маршрутизатора, через которое устройство осуществляет доступ к Глобальной сети;
- программное обеспечение, совместно использующие канал связи;
- настройки ОС и технические возможности самого устройства.
Фактическая скорость Интернета меньше обещанной
Для установления соответствия используемого тарифного плана МГТС на фактический показатель заявленной скорости доступа к Интернету рекомендуется проверить свое соединение, в точности выполнив следующие инструкции:
- Подключить ноутбук или персональный компьютер к ONT-роутеру при помощи кабеля, при этом все остальные устройства необходимо отсоединить.
- Закрыть или временно отключить защиту антивирусного ПО и файерволов, в том числе встроенных в Windows, отключить Центр обновления.
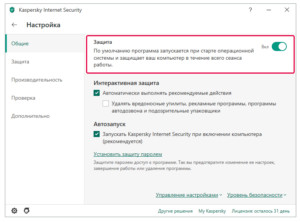
- Закрыть программы с высокой сетевой активностью, к примеру:
- браузеры Chrome, Yandex, Explorer, Firefox;
- почтовые сервисы (Mail, Outlook и т.д.);
- мессенджеры (Viber, Telegram, Skype, ICQ и т.д.);
- торрент-клиенты (uTorrent, BitTorrent и др.);
- менеджеры загрузки (FlashGet, DownloadMaster и т.д.);
Зайти на страницу http://speedtest.mgts.ru/ и произвести проверку скорости, соблюдая рекомендации, приведенные в первых разделах этой статьи.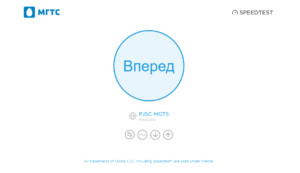
Если измерения показали результат, который ниже того, что определен тарифом, следует заявить в техническую поддержку компании МГТС о несоответствии скорости Интернета и проверить ее после решения проблемы еще раз.
Как повысить скорость Интернета
Медленная скорость доступа к ресурсам Интернета при хорошей скорости соединения
Бывает так, что тест скорости не выявляет проблем с каналом передачи данных, но при этом загрузка страниц все равно остается медленной, в таком случае необходимо попробовать следующие методы:
- Перезагрузка устройства. Вследствие особенности устройства ОС перезагрузка часто помогает со множеством проблем. Например, устройство использует нагруженный канал, а при новом подключении автоматически будет выбрана линия, которая является наиболее свободной.
- Технические работы на ресурсе. В таком случае пропускная способность канала или используемое устройство вообще ни при чем, нужно проверить при помощи утилиты ping доступность опрашиваемого хоста, возможно, сайт попросту не работает (любой ресурс может быть временно недоступен или, как это говорится, может «упасть»). Если это так, необходимо подождать некоторое время и вновь попробовать зайти на него.
- Низкая пропускная способность маршрутизатора. Проверить ее можно в настройках, если окажется, что она выставлена в низкое значение программным путем, нужно ее увеличить, если же это аппаратная особенность, поможет только замена модели на более мощную.
- Мусор во временных файлах. Необходимо просто его удалить, общая инструкция очистки следующая:
- открыть меню настроек браузера;
- найти раздел, отвечающий за конфиденциальность и безопасность (либо журнал посещений);
- выбрать функцию очистки истории, удалить временные файлы за необходимый промежуток времени.
- Проблема с программным обеспечением сетевых устройств (драйверами). Необходимо проверить актуальность установленной версии ПО:
- открыть «Диспетчер устройств»;
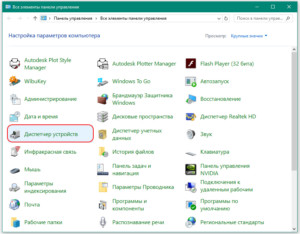
- найти раздел «Сетевые адаптеры», выбрать нужную сетевую карту одинарным нажатием правой кнопки мыши;
- из ниспадающего меню выбрать функцию «Обновить»;
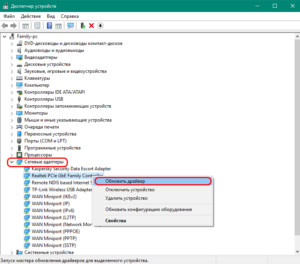
- в открывшемся окне выбрать автоматический поиск обновлений;
- в случае самостоятельного выявления актуальной версии и ручной загрузки файлов ПО – обновление вручную.
- Действие вредоносного ПО. Необходимо сканировать устройство на наличие вирусов, сделать это можно при помощи защитника Windows, онлайн-сервисов, а также специальных антивирусов.
- Неправильная настройка адреса DNS-серверов, обеспечивающих установку соответствия доменного имени и IP-адреса. Для проверки нужно в командной строке ввести «ipconfig –all», найти нужный адаптер в списке. В строке DNS-серверы должны быть указаны значения 62.112.106.130 и 62.112.113.170 (МГТС).
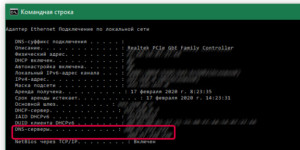 Если их нет, нужно перейти к параметрам Сети и Интернет, выбрать пункт «Настройка параметров адаптера», вызвать свойства нужного интерфейса, найти строку «TCP версии 4 (TCP/IPv4)», вызвать «Свойства». В открывшемся окне выбрать «Использовать следующие адреса DNS-серверов» и задать их вручную. Также в качестве альтернативного можно указать адрес 8.8.8.8 – DNS-сервер Google.
Если их нет, нужно перейти к параметрам Сети и Интернет, выбрать пункт «Настройка параметров адаптера», вызвать свойства нужного интерфейса, найти строку «TCP версии 4 (TCP/IPv4)», вызвать «Свойства». В открывшемся окне выбрать «Использовать следующие адреса DNS-серверов» и задать их вручную. Также в качестве альтернативного можно указать адрес 8.8.8.8 – DNS-сервер Google.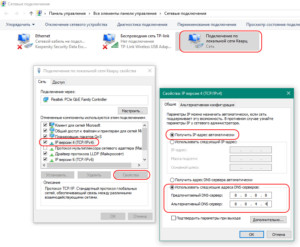
- Работа устройства в энергосберегающем режиме. Отключить его, например, для Windows необходимо открыть «Панель управления» — «Электропитание», выбрать тип используемого плана – «Сбалансированный».
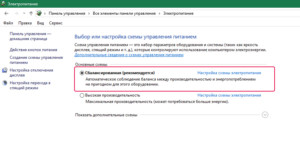
Что можно сделать при низкой скорости Интернета по Wi-Fi
Если уровень сигнала недостаточно высокий, можно использовать репитер сигнала в качестве усилителя. Для этого рекомендуется использовать дополнительный WiFi-роутер, к примеру, D-link DIR-825АС, который можно купить в офисах МГТС или приобрести в аренду.
Заключение
В статье рассказано о том, как у МГТС проверить скорость Интернета. Скорость Интернета МГТС, заявленная в рамках используемого тарифа, гарантируется в случае применения проводного соединения устройства с ONT-роутером. Если скорость подключения к Интернету оказалась ниже этого параметра, необходимо обратиться в Единый центр клиентского сервиса, используя следующие телефонные:
- 8 (495) 636-0-636;
- 8 (800) 250-00-50.
После рассмотрения сути заявки специалисты компании произведут проверку сигнала.