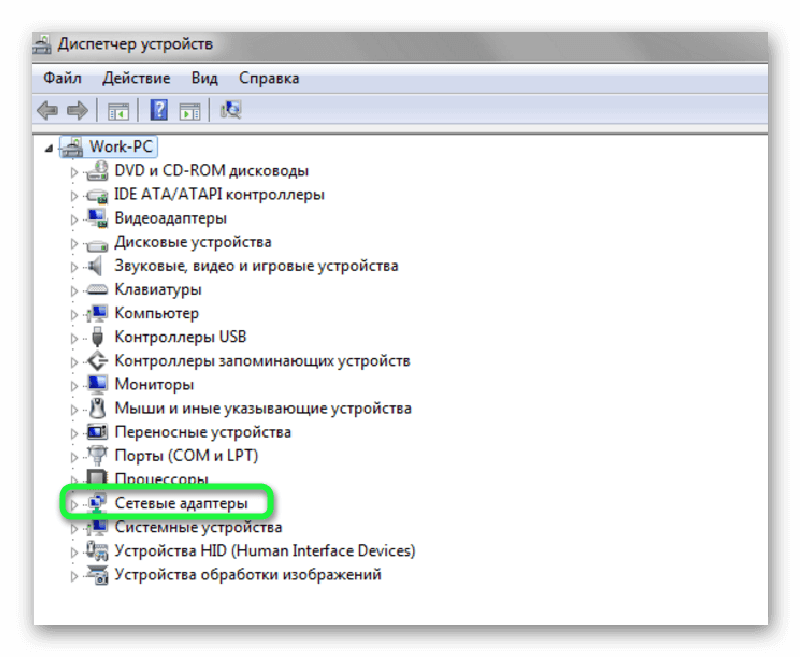Настройка автоматического подсоединения к интернету Windows 7 при включении
Сегодня компьютер без подключения к интернету стал анахронизмом. Выход во «всемирную паутину» необходим при выполнении самых разнообразных задач. Поэтому для пользователя приобретает первостепенное значение возможность подключаться к ней уже во время старта системы. Реализация этого осуществляется по-разному. Данная статья рассмотрит способы автоматического подключения к интернету Windows 7 при включении.
Содержание
Зачем запускать интернет автоматически
 На первый взгляд, вопрос подобного рода кажется странным. Но если вникнуть в него глубже, становится ясным, что подсоединение к интернету сразу же после включения компьютера просто необходимо. Главное при осуществлении этого действия, — возможность быстро перейти к работе с сетью. Кроме того, автоматическое соединение с «паутиной» позволяет:
На первый взгляд, вопрос подобного рода кажется странным. Но если вникнуть в него глубже, становится ясным, что подсоединение к интернету сразу же после включения компьютера просто необходимо. Главное при осуществлении этого действия, — возможность быстро перейти к работе с сетью. Кроме того, автоматическое соединение с «паутиной» позволяет:
- получить точное время, соответствующее часовому поясу пользователя;
- получить и установить обновления и необходимые компоненты для системы и многих необходимых программ;
- обеспечить корректную работу приложений, стартующих одновременно с системой и требующих доступа к интернету.
У каждого пользователя обязательно найдется свое дополнение к этому списку. Поэтому его можно продолжать еще долго. Кто-то захочет сразу же получить пакет свежих новостей из сети, а кому-то нужно быстрее получить доступ к своим документам, находящимся в облачном хранилище. Однозначно: автоматический вход в интернет делает работу за компьютером более продуктивной и комфортной.
Активация автоматического подключения
 Настроить автоматическое подключение компьютера к интернету можно разными методами. Оптимальный вариант — передача всех функции по реализации модему или маршрутизатору. Большинство современных устройств подобного типа имеют собственный адрес в сети и веб-интерфейс, где можно произвести все необходимые настройки, включая тип подключения, логин, пароль, прочие моменты. Таким образом, на компьютере вообще не нужно ничего настраивать. Достаточно прописать IP-адрес модема или маршрутизатора в качестве шлюза в сетевых настройках, чтобы при каждом включении компьютера автоматически устанавливалось соединение со «всемирной паутиной». А при наличии на них DHCP-сервера, даже этого можно не делать.
Настроить автоматическое подключение компьютера к интернету можно разными методами. Оптимальный вариант — передача всех функции по реализации модему или маршрутизатору. Большинство современных устройств подобного типа имеют собственный адрес в сети и веб-интерфейс, где можно произвести все необходимые настройки, включая тип подключения, логин, пароль, прочие моменты. Таким образом, на компьютере вообще не нужно ничего настраивать. Достаточно прописать IP-адрес модема или маршрутизатора в качестве шлюза в сетевых настройках, чтобы при каждом включении компьютера автоматически устанавливалось соединение со «всемирной паутиной». А при наличии на них DHCP-сервера, даже этого можно не делать.
Но несмотря на очевидные преимущества такого типа подключения, всегда найдутся желающие осуществлять автоматическую настройку интернет-соединения непосредственно на компьютере. На это могут быть причины как сугубо технического характера, так и связанные с личными предпочтениями пользователя. Описывать их подробно не имеет смысла, достаточно лишь сказать, что во всех операционных системах такая возможность предусмотрена. Не является исключением из этого правила и Windows 7.
В «семерке» сделать так, чтобы интернет подключался автоматически, доступно различными путями. Дальнейшее описание всех вариантов решения проблемы предполагает, что интернет-соединение на ПК уже создано и нормально запускается вручную.
Настройка сети и использование папки автозапуска
Поместить ярлык интернет-соединения в папку автозапуска представляется наиболее простым решением для автоматизации данного процесса. Однако есть некоторые нюансы, обязательные для обращения на них внимания.
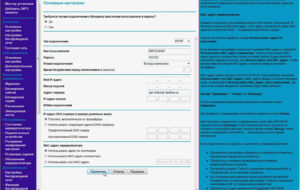 Большинство отечественных провайдеров для соединения с интернетом используют подключение PPPoE или L2TP. Их отличительной чертой является необходимость авторизации пользователя в сети путем введения логина и пароля. Поэтому простое помещение ярлыка такого подключения в автозапуск приведет только к тому, что при запуске операционной системы (ОС) будет появляться его окно, ожидающее, когда пользователь подтвердит логин и пароль. То есть, практически автоматического соединения с интернетом не произойдет.
Большинство отечественных провайдеров для соединения с интернетом используют подключение PPPoE или L2TP. Их отличительной чертой является необходимость авторизации пользователя в сети путем введения логина и пароля. Поэтому простое помещение ярлыка такого подключения в автозапуск приведет только к тому, что при запуске операционной системы (ОС) будет появляться его окно, ожидающее, когда пользователь подтвердит логин и пароль. То есть, практически автоматического соединения с интернетом не произойдет.
Таким образом, чтобы дать «семерке» запустить при запуске автоподключение к интернету, нужно сделать так, чтобы подтверждение пароля при установлении соединения не требовалось. И такая функциональность в Windows 7 предусмотрена. Ее настройка осуществляется в «Центре управления сетями и общим доступом». Попасть туда можно следующими способами:
- щелкнув по значку сетевого подключения в панели задач, находящейся в нижней части экрана, перейдя по соответствующей ссылке;
- из панели управления Windows, найдя раздел «Сеть и Интернет».
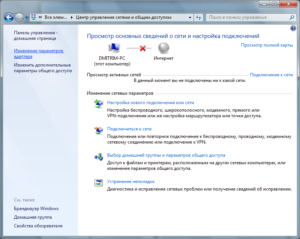 После этого необходимо выполнить следующее:
После этого необходимо выполнить следующее:
- В левой части окна «Центра управления» найти ссылку «Изменения параметров адаптера» и перейти по ней.
- В окне сетевых подключений найти то, что отвечает за соединение с интернетом, открыть его свойства. Сделать это можно из контекстного меню, вызываемое с помощью щелчка ПКМ по имени подключения.
- Где свойства подключения, перейти на вкладку «Параметры», отключить запрос имени пользователя, пароля. Для этого нужно снять отметку возле соответствующего пункта.
- Выставить параметр «Всегда использовать принятое подключение по умолчанию».
- Далее выбрать созданное подключение, нажать кнопку «Свойства».
- Открывается окно, вводим ниже логин и пароль для доступа к «глобальной сети».
- Закрываем все окна по кнопке «ОК».
Сделав все настройки, можно помещать ярлык подключения в папку автозапуска, интернет будет доступен сразу же после загрузки ОС.
Точно таким же способом осуществляется настройка автоматического подключения интернета на Windows 10 и на Windows 8. Небольшая разница есть только в названии разделов панели управления, но это не сможет запутать даже начинающего пользователя.
При помощи планирования задачи
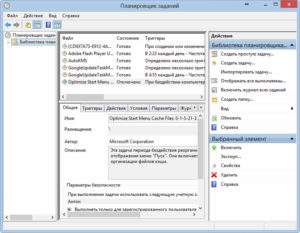 Еще один способ настройки автоматического подключения к интернету заключается в использовании планировщика заданий. Существует много способов его открытия. Наиболее универсальный, подходящий не только для «Виндовс 7», но и для «Виндовс 8», «Виндовс 10», — это использование окна запуска программ. Его можно вызвать с помощью сочетания клавиш Winkey+R, или ссылки «Выполнить» в меню «Пуск». Чтобы открыть планировщик, нужно ввести команду taskschd.msc.
Еще один способ настройки автоматического подключения к интернету заключается в использовании планировщика заданий. Существует много способов его открытия. Наиболее универсальный, подходящий не только для «Виндовс 7», но и для «Виндовс 8», «Виндовс 10», — это использование окна запуска программ. Его можно вызвать с помощью сочетания клавиш Winkey+R, или ссылки «Выполнить» в меню «Пуск». Чтобы открыть планировщик, нужно ввести команду taskschd.msc.
После того как окно планировщика откроется, приступить к настройке автоматического соединения с интернетом. Для этого необходимо:
- На вкладке «Действие» выбрать «Создать простую задачу».
- Открывается окно, вводится имя для задачи. Его нужно придумать так, чтобы легко понять характер действия, выполняемого этой задачей. После этого нажать на кнопку «Далее».
- В настройках триггера задачи указать, что она должна выполняться при входе в Windows. Нажать «Далее».
- Следующий пункт оставить без изменения.
- В настройке действий задачи выбрать «Запустить программу».
- В следующем окне ввести команду для выполнения. Соединение с интернетом активируется командой rasdial. В поле для аргументов прописать последовательность: название сети, логин и пароль. Название обязательно заключать в кавычки, все аргументы вводятся без запятых через пробел.
- В последнем окне еще раз проверить введенные параметры, нажать «Готово».
После выполненных действий нужно перезагрузить компьютер. Если все настройки сделаны правильно, при старте системы произойдет автоматическое соединение с интернетом.
Файл с расширением bat
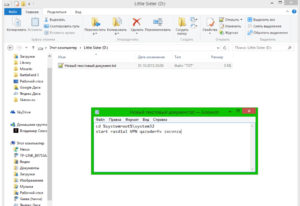 Выполнение многих задач в Windows возможно автоматизировать с помощью создания специального файла, содержащего команду или последовательность команд, необходимых для выполнения. Такой файл называется пакетным, имеет разные расширения, но в Windows чаще всего встречаются файлы cmd или bat.
Выполнение многих задач в Windows возможно автоматизировать с помощью создания специального файла, содержащего команду или последовательность команд, необходимых для выполнения. Такой файл называется пакетным, имеет разные расширения, но в Windows чаще всего встречаются файлы cmd или bat.
Настроить автоматический вход в интернет с помощью bat-файла несложно. Для этого нужно сделать несколько простых шагов:
- На компьютере создать обычный текстовый файл, открыть его с помощью блокнота.
- Записать туда такие строки:
- cd %systemroot%\system32;
- rasdial название_подключения имя_пользователя и пароль.
Затем необходимо сохранить файл, придумав ему понятное для себя имя. Необходимо также поменять расширение с txt на bat. Далее файл помещается в папку автозапуска, при следующем старте системы соединение с интернетом будет выполнено автоматически. Путь к папке автозапуска следующий: C:\ProgramData\Windows\Windows\Start Menu\Programs\StartUp.
С помощью редактора реестра
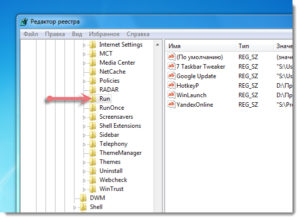 Реестр Windows также позволяет выполнять различные задачи в автоматическом режиме. С его помощью реально автоматизировать и вход во «всемирную паутину». Делается это таким образом:
Реестр Windows также позволяет выполнять различные задачи в автоматическом режиме. С его помощью реально автоматизировать и вход во «всемирную паутину». Делается это таким образом:
- Открыть редактор реестра. Чтобы сделать это, нужно ввести regedit в окне запуска программ.
- Перейти в раздел HKEY_CURRENT_USER\Software\Microsoft\Windows\CurrentVersion\Run.
- Создать новый строковый параметр. Для этого достаточно щелкнуть ПКМ по Run, выбрать из контекстного меню нужное действие. Имя для нового параметра придумать любое.
- С помощью двойного щелчка или клавиши Enter открыть созданный параметр, присвоить ему значение: rasdial.exe Имя_подключения Логин Пароль.
На этом наладка автоматического подключения к «глобальной сети» закончена. Чтобы задействовать новые параметры, необходимо перезагрузить ПК. Соединение с интернетом должно произойти автоматически.
С помощью создания новой службы
 Этот способ может показаться сложным, но это только на первый взгляд. Как и в предыдущих способах, основу составляет выполнение команды rasdial. Чтобы создать новую службу, необходимо:
Этот способ может показаться сложным, но это только на первый взгляд. Как и в предыдущих способах, основу составляет выполнение команды rasdial. Чтобы создать новую службу, необходимо:
- Открыть окно командной строки Windows. Сделать это, введя в окне запуска программ команду cmd.
- Ввести команду: sc create startVPN start= auto binPath= “c:\windows\system32\hidcon.exe rasdial_название_подключения имя_пользователя пароль” DisplayName= “StartVPN” depend= lanmanworkstation obj= “NT AUTHORITY\LocalService”.
- С помощью команды services.msc открыть список служб, подключающихся на Windows 7, найти там службу StartVPN.
- Открыть свойства службы двойным щелчком, в строке типа запуска выбрать из выпадающего списка «Автоматически».
После выполнения вышеуказанных действий остается только перезагрузить ПК, убедиться, что автоматическое подключение к интернету произошло.
Возможные проблемы и способы их решения
Если после произведенных настроек автоматического подключения к интернету не происходит, необходимо выполнить его повторную настройку одним из способов, описанным выше. При этом следует внимательно проверить:
- синтаксис написания команд, если автоматическое соединение настраивалось через создание службы, реестр или пакетный файл;
- параметры свойств обозревателя, если настройка производилась через «Центр управления сетями»;
- наличие ярлыка подключения в папке автоматической загрузки, если использовался данный способ.
Наиболее верным способом решения проблемы будет просто смена способа настройки на один из других, описанных выше. Какой-нибудь да окажется удачным.