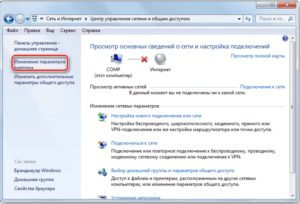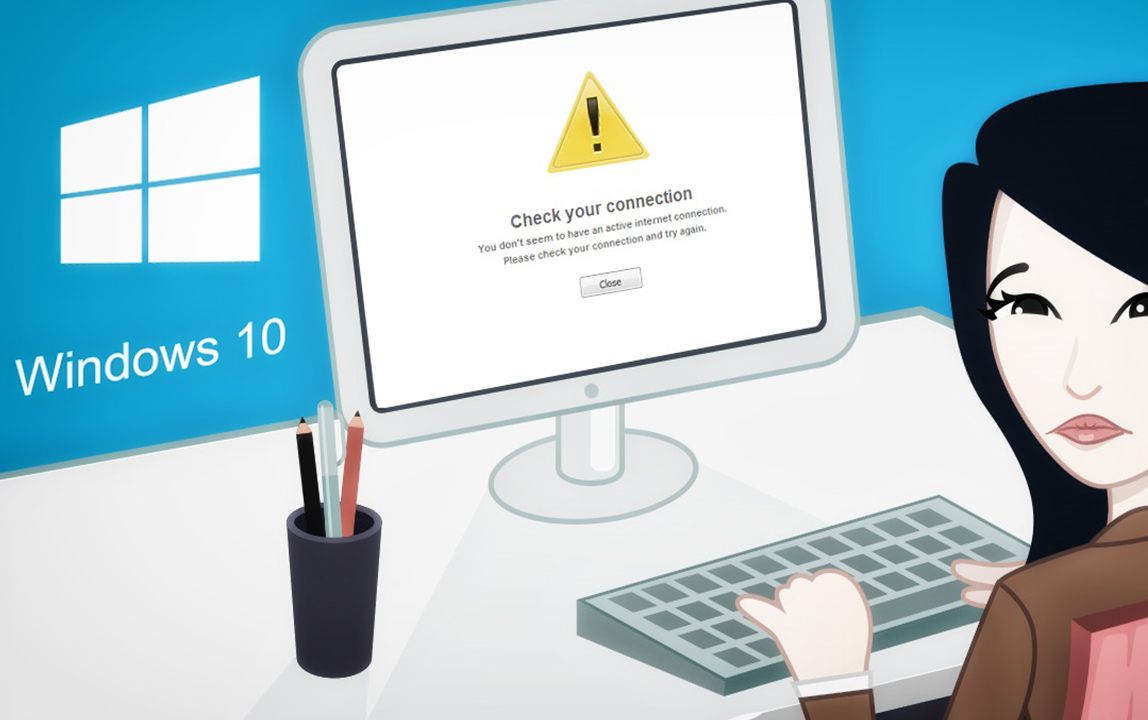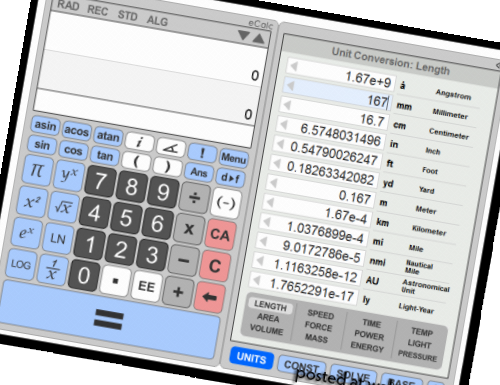Как подключить и настроить интернет после переустановки Windows 7
Пользователи Windows 7 нередко сталкиваются с популярным багом, суть которого заключается в следующем: после того, как юзер установил драйвер либо установил виндовс 7 нет интернета вообще, либо подключение к сети есть, но Центр управления сетями и общим доступом пишет, что сеть не имеет доступа к Интернету, а вместо значка сети в трее висит восклицательный знак.
Содержание
- Почему не работает Wi-Fi после установки Windows 7. Распространенные причины.
- Сбой сетевых настроек ОС Windows 7
- Сброс настроек модема (до незапрограммированных)
- Несовместимость стороннего ПО
- Выключен сетевой адаптер
- Отсутствует PPPoE-подключение
- После переустановки Windows 7 не работает интернет по кабелю
- Пропало высокоскоростное подключение к провайдеру на ноутбуке после переустановки Windows 7
- После переустановки виндовс 7 не работает интернет через 3G USB модем
- Способы настройки интернета
Почему не работает Wi-Fi после установки Windows 7. Распространенные причины.
Вопрос вполне очевидный: как подключить интернет после переустановки windows 7? Причин появления проблемы и дальнейшего развития событий может быть множество.
Установка нелицензионной версии ОС Windows 7
Нужно сразу уяснить, что при установке «пиратских» сборок Windows 7 стабильная работа системы не будет гарантирована. Один из самых распространённых симптомов нестабильной работы — как раз наличие сетевых сбоев, а также ситуация, когда юзер переустановил виндовс 7 и нет интернета. Именно поэтому рекомендуется использовать только лицензионную, активированную версию Windows.
Сбой сетевых настроек ОС Windows 7
Иногда причиной «поломки» интернета может стать сброс настроек сети в режим «по умолчанию». Происходит это нечасто, только если по какой-то причине прощло обновление сетевого драйвера.
- В таком случае надо войти в Панель Управления, открыть перечень доступных соединений, найти собственную сеть («Беспроводная сеть -> lP v4 (TCP/lPv4)») и клацнуть по ней ПКМ.
- В новом окне, в пустых ячейках нужно ввести данные, предоставленные провайдером.
- Восстановление завершено. После этого нужно подключаться.
Сброс настроек модема (до незапрограммированных)
Конечно же роутер или модем тоже может выйти из строя и стать катализатором прекращения работы сети. Порой в результате аппаратной ошибки происходит полный сброс настроек инструмента до заводских, что фактически прекращает его работу, а индикатор ADSL-линии на модеме прекращает работать (именно так может определиться, что причина поломки именно аппаратная).
Для решения проблемы требуется заглянуть в панель управления аппарата, чтобы проверить, насколько корректно настроен инструмент.
Несовместимость стороннего ПО
В некоторых случаях проблема проявляется не сразу, но через определенное время после установки Windows 7 нет интернета. В таком случае причиной проблем может быть наличие несовместимого программного обеспечения, встроенного в автозапуск системы и запускающегося вместе с запуском OC. Под таких вредителей могут быть замаскированы самые разнообразные приложения: антивирусные утилиты, десктопные виджеты и т.п.
Чтобы избавиться от проблемы раз и навсегда, нужно обратиться к встроенному инструменту автозагрузки и отключить его:
- В меню «Пуск» нужно найти элемент «Поиск» и ввести в открывшейся строке msconfig -> Enter.
- В меню «Конфигурация системы» перейти к вкладке «Общие», поставить точку на пункте «Выборочный запуск», снять галочку с пункта «Загружать элементы автозагрузки» и сохранить настройки, нажав «Применить».
- Далее, нужно перейти ко вкладке «Службы», отметить точку на пункте «Не отображать службы Майкрософт», наконец нажать кнопку «Отключить все» -> «Применить» -> после чего загрузить компьютер.
Чтобы найти приложение-вредитель, мешающее стабильному подключению, нужно выключить все ненужные приложения и просто включать их поочерёдно.
Выключен сетевой адаптер
Если после установки виндовс 7 не работает интернет, а в «сетевых подключениях» вместо обычного соединения висит красный значок, то следует проверить состояние беспроводного адаптера. Вместо значка wi-fi красный крест – значит адаптер не работает.
Нужно выполнить «WIN + R» => в окне запуска ввести команду ncpa.cpl и посмотреть как работает соединение wifi.
Отсутствует PPPoE-подключение
Если интернет-соединение осуществляется путём прямого кабельного подключения через ПК, то проблема может заключаться в том, что этого соединения попросту не существует (в большинстве случаев провайдеры используют PPPoE-алгоритм).
Для его создания необходимо пройти в Центр управления сетями и общим доступом, где открыть меню «Создание и настройка нового подключения или сети».
Далее в выступающем меню, нужно выбрать «Подключение к интернету» => Далее => При выборе подключения: «Высокоскоростное (с PPPOE)» => имя пользователя, пароль, а также название подключения по своему усмотрению;
После этого подключение можно будет найти в списке новых активных.
После переустановки Windows 7 не работает интернет по кабелю
Если после установки виндовса 7 не работает интернет, то причина может быть в драйвере. Способов, как подключить интернет после переустановки windows, огромное количество. Плохой или устаревший драйвер часто приводит к тому, что компьютер или ноутбук получает ограниченный доступ при подключении к интернету. Эта проблема часто встречается после переустановки системы, когда требуется устанавливать «родной» драйвер сетевой карты с диска или флешки, а тот оказывается устаревшим.
В данной ситуации гораздо более надежный вариант — скачать нужное программное обеспечение онлайн, с сайта производителя, использовав для этого внешний ресурс.
Пропало высокоскоростное подключение к провайдеру на ноутбуке после переустановки Windows 7
Если подключение после переустановки отсутствует, нужно всего лишь подключиться снова. Сначала включить LAN-кабель в сетевую карту и проверить стабильность соединения -> открыть «Центр управления сетями и общим доступом», -> после этого «Настройку нового подключения или сети», -> Подключение, -> «Высокоскоростное (с PPPoE)».
После переустановки виндовс 7 не работает интернет через 3G USB модем
Для нормального подключения к модему после переустановки Windows 7 OS может понадобиться: установка драйверов для модема и настройка телефонного подключения. При этом драйвер может быть как встроенным, так и поставляться на диске, выданном провайдером. В ином случае последнюю версию драйвера можно найти на оф. сайте производителя.
Способы настройки интернета
Современные домашние устройства подключают к интернету в основном двумя способами: при помощи LAN-кабеля (он же ethernet) и при помощи wi-fi. Оба метода вполне доступны и взаимозаменямы, в случае если второй из них по тем или иным причинам недоступен.
Способ №1: Wi-Fi
Сначала нужно определить принцип действий при работе через Wi-Fi. Ключевая причина всех сетевых сбоев после переустановки Windows это неисправность либо отсутствие драйверов, служащих катализатором взаимодействия по Wi-Fi сети.
- При помощи поиска необходимо открыть «Диспетчер устройств».
- В интерфейсе «Диспетчера устройств» выбрать раздел «Сетевые адаптеры».
- Должен открыться список устройств, если таковых, относящихся к подключению к WI-Fi, в данном разделе не будет или вообще будет присутствовать восклицательный знак, то значит устройство не содержит соответствующего драйвера.
- Драйвер нужно переустановить — в верхнем ряду есть кнопка «Действие», где среди выпадающих пунктов нужно выбрать «Обновить конфигурацию…».
- Тогда система начнёт обновление конфигурации и драйвера могут быть возвращены либо интегрированы из установленного на ПК архива.
Пока драйвер будет устанавливаться (ПО не нужно много времени, чтобы установиться), можно как раз проверить его совместимость с ПК.
Способ №2: Интернет по кабелю
При наличии прямого кабельного подключения через LAN-порт вероятность сбоя работы интернета после реинсталляции операционной системы значительно увеличивается. Чтобы избежать подобных неприятных моментов, рекомендуется произвести следующие действия:
- Войти в меню «Центр управления» в настройках подключения сети.
- В новом окне «Настройка нового подключения…» => открыть «Подключение к интернету» и нажать «Далее».
- Выбрать тип подключения к интернету либо Высокоскоростной (с PPPoE) либо Коммутируемый. Как правило, выбирается первый, т.к. коммутируемое подключение сегодня является устаревшим типом соединения с достаточно низкой скоростью.
- В новом окне необходимо ввести всю доступную информацию о поставщике интернет-услуг, включая имя пользователя, пароль, имя подключения — всю эту информацию провайдер обязан предоставить при заключении контракта. Имя подключения это название сети, которое будет отображаться в списке доступных сетей в дальнейшем. Его можно написать произвольно. Чтобы при каждом входе вручную не прописывать пароль, можно поставить галочку «запомнить этот пароль», а галочка на квадрате «отображать вводимые знаки» уберёт защитные чёрные круги и позволит увидеть вводимый пароль в реальном времени. После того, как все знаки прописаны, необходимо нажать «Подключить», после чего будет произведено соединение с интернетом.
- Если все настройки прописаны верно, но сеть при этом отказывается работать, то проблема, с наибольшей вероятностью, техническая. В данном случае необходимо обратиться к «Диспетчеру устройств» в разделе «Сетевые устройства», как это уже было в ситуации с неисправной вай-фай сетью. Только на этот раз корень зол состоит в интегрированной в компьютер сетевой карте. Суть проблемы сильно не отличается, как и её решение: нужно проверить наличие драйверов, полностью обновить конфигурацию, при необходимости проверить на физические неисправности. Тогда у сетевой карты не должны быть внятных причин тормозить работу интернета.
- И всё же, если даже и это не помогло, если даже после проведение вышеуказанных манипуляций, после установки драйверов и проверки сетевой карты на отсутствие внешних неполадок проблема всё ещё даёт о себе знать, остаётся проверить сетевые параметры. Это актуально для тех клиентов, кто не работает с автоматическими настройками. Однако для начала необходимо узнать у провайдера IP и DNS-адрес, которые необходимо будет внести. После чего нужно сделать следующее: войти в «Панель управления» => открыть «Сеть и интернет» => найти раздел «Центр управления сетями и…» => выбрать «Изменение параметров адаптера».
- Откроется окно подключений, где нужно найти своё, кликнуть по нему ПКМ и во всплывающем меню нажать «Свойства». В окне «свойства подключений локальной сети» отыскать среди множества компонентов «Протокол интернета (TCP/IP4)». Его нужно выделить и нажать «Свойства» в правом углу.
- Наконец откроется заключительное окно, где и нужно будет ввести предоставленные провайдером настройки. Однако чтобы можно было вводить данные, нужно перевести кнопки с положений «Получить IP-адрес автоматически» «Получить адрес DNS-сервера автоматически» на «Использовать…». После чего нужно ввести всю имеющуюся информацию в поля ввода. После сохранения настроек должно появиться подключение.
Большая часть вышеуказанной информации остаётся релевантной далеко не только для операционных систем, относящихся к линейке Windows 7. Практика показывает, что проблемы с выходом в сеть internet остаются актуальными для огромного количества людей по всему миру и чаще всего они связаны не с проблемами «железа», а именно с незнанием того, как работают драйверы, непониманием банальных технических процессов и обыкновенным отсутствием опыта.